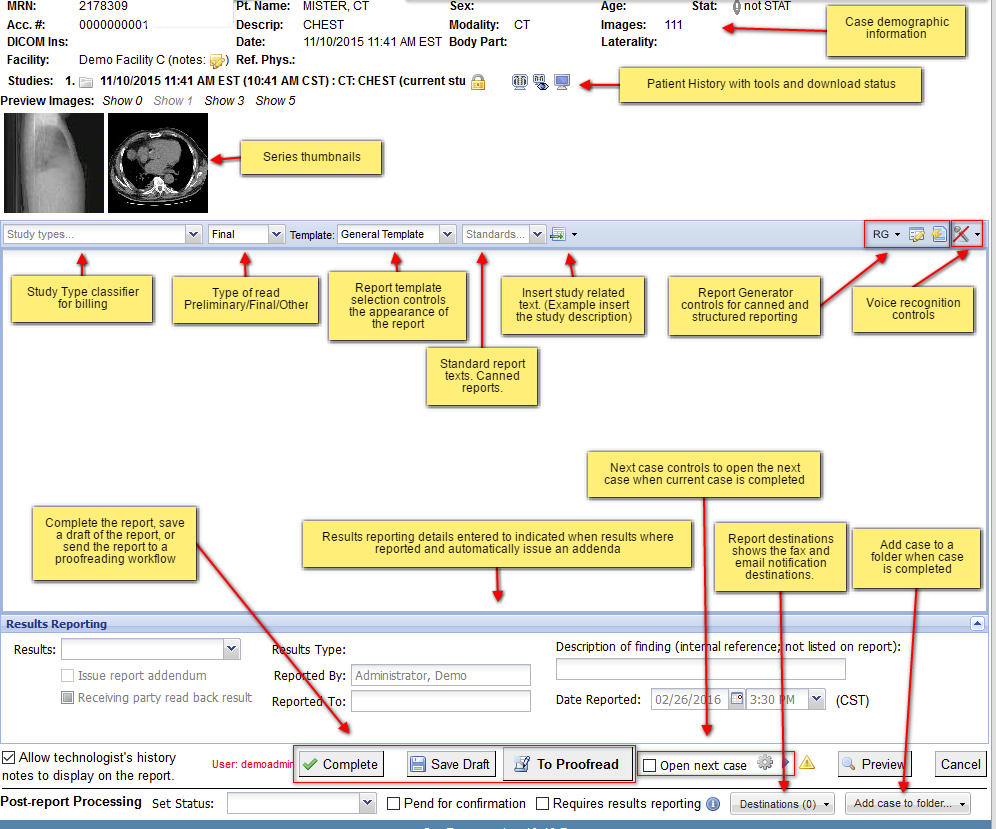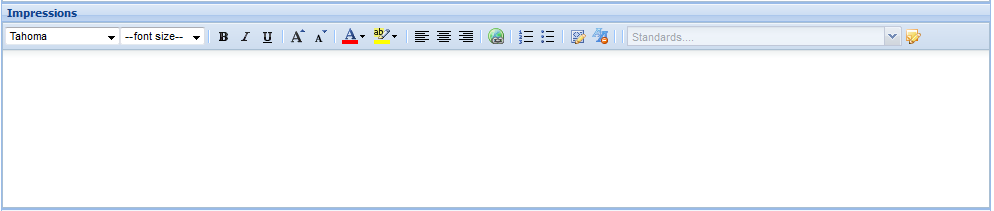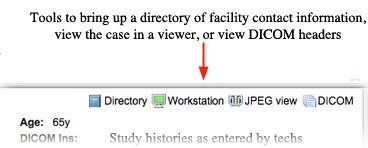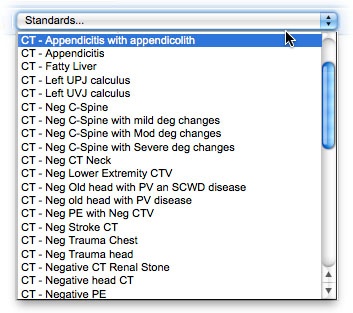Newer Version Available
OnePacs recommends the Cloud Report Editor for all radiologists that finalize cases in OnePacs. The Classic Editor (subject of this page) is a legacy product made available for backwards compatibility only.
The OnePacs Classic Report Editor
The OnePacs report editor provides a fast and efficient way for the radiologist reporting a case to access all the information and tools they need to research case details, review patient history, generate the report, transmit the report, and file or channel the case into appropriate post-report workflow processes. Access to reporting-related information and tools is conveniently provided in a single window, eliminating the need to navigate through cumbersome windows or menus in the workflow process.
Anatomy of the Reporting Editor
The following is a labeled representation of the Report Editor for a typical case.
Following this diagram are further details regarding the features and functionality available.
The reporting toolbar
The reporting panel
An impressions text editor area may also exist between the reporting text edit area and the results reporting section if the facility requires a separate findings and impression section. If the section is available then the impressions section of the report should be entered into this area.
Features in detail
Right upper quadrant
The following tool icons appear in the upper right hand corner of the window:
These tool icons provide access to the OnePacs Facility Directory Information system, the ability to open the current case in a viewer, and to review the full set of DICOM data associated with the case.
Study type classification, for billing/reimbursement purposes. This field may be disabled, optional, or required, according to facility preferences.
Report template selection popup menu. This popup menu lists the report templates which are available for the imaging facility in question. This allows the appearance of the final report to be customized according to the needs of each imaging facility. For example, facility-specific logos or key images may be inserted into reports in desired locations. (A default template may be designated for each facility by the Administrator, to be used for each facility unless the radiologist chooses a different template.)
Next, the appearance of text within reports may be customized by a full set of formatting tools, including selection of font, size, color, alignment, and so on.
A report transmission management section allows the user to view the destinations to which the report is currently scheduled to be transmitted, whether through automatic reporting rules, or through the technologist study confirmation process.
Finally, a standard report text, or “canned report”, drop-down menu offers a range of pre-written report texts, which may be inserted at any location in the report text edit field, to facilitate standardized reporting and streamline repetitive reporting tasks.
Reporting Exceptions
Administrators may define standard reporting exceptions under the Admin -> Standard Notes menu options by selecting a "Type" of "Reporting Exception". When reporting exceptions are configured a new "warning" icon will appear near the next case checkbox. Reporting exceptions can quickly save the current work, add a study note or flag, and close the reporting window and/or move to the next case.
Creating a reporting exception
Access the reporting exception on the report editor.
Report text edit section
The large empty space below the report appearance, classification, and transmission section is where the main body of the report text is edited.
Voice recognition systems are often used in order to dictate directly into this section.
If transcription is used, this field will be pre-populated by the transcriptionist for review of the report text by the radiologist prior to signature.
When a draft version of a report is saved, the full text of this field (and all other reporting parameters selected within the editor) is stored in a draft version. This draft report will be visible to radiologists as well as users with the View Draft Reports privilege. When the report editor is again opened for a case with a draft report, the contents of the report text edit section are restored for further review and editing.
Post-report Processing
There may be one or more actions a radiologist wishes to take regarding a case after the report has been finalized. For this purpose, the “Post-report Processing” section of the Report Editor exists. A radiologist may set the status of the study to something other than read, add a case to a folder, pend the report as a draft until the study is confirmed by the imaging facility or mark that the case needs results reporting.
By default, a reported study's status will change to “Report complete” after a report is finalized. However, the user may want the study to be assigned a different status for workflow processing purposes. Most commonly, users will choose to set a post-reporting status of “Ready to Read”, for the purpose of leaving a study on an active worklist. This is an easy way to keep track of cases for which additional short-term actions are required, such as telephoning results to referring physicians.
The “Add case to folder…” popup menu at the bottom allows the reported case to be filed in one or more case folders. This can be used for workflow processing purposes (for example, users may create categoried folders such as “Need to call”, or “To follow up”), or the case may be placed into a teaching file folder, a folder of cases for research or other purposes, and so on.
Pending reports
A facility may be configured to only allow a report to be finalized once a technician has confirmed the case for interpretation. A report for a case from such a facility may be entered and completed. It will not be transmitted until a technician confirms the case.
For facilities that do not require mandatory facility only confirmation you may also pend a report for a study that has either not yet been confirmed or been confirmed but not for interpretation. Selecting the “Pend for confirmation” checkbox in the post processing section of the report editor will keep the report from transmitting until the case is confirmed for interpretation. Thus, since it is not mandatory for a technologist to confirm this case, the radiologist should know that this case will be confirmed.