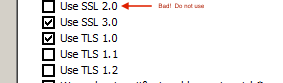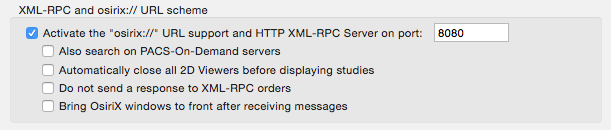The following guide contains information relating to common technical issues with the OnePacs Study Retriever. Please follow this guide step by step to diagnose and correct issues that you may experience.
General Troubleshooting
Verify that the minimum system requirements are satisfied.
OnePacs may not function correctly on systems that don't meet the technical and software requirements.
Additionally, verify that all anti-virus software is excluding the C:\onepacs directory
Verify basic network connectivity.
- Verify that you can log into the OnePacs web application from this computer.
- Verify that there is sufficient bandwidth using a tool such as speedof.me. OnePacs requires a minimum of 1Mbps of download bandwidth and recommends 5Mbps or greater.
Verify you are using the latest version of the study retriever
If not, please upgrade to the latest version.
Is the Study Retriever running?
When started there will be a OnePacs Study Retriever icon in the Windows system tray on the bottom right of the screen. If the study retriever is not running attempt to start it by executing the "Restart the OnePacs Study Retriever" script on the desktop.
Are there valid DICOM destinations in the Study Retriever?
Verify at least one selected DICOM destination has a status of "Ok". Right click on the system tray icon. Select "Preferences" and then the destinations tab. Select the appropriate destination and click "Test." If the user is using a third-party viewer like Osirix or eFilm, assure that the viewer is started and that the configuration is correct.
Studies are not automatically downloading
Right click on the Study Retriever system tray icon. Select "Preferences" and then click on the "General" tab. If pre-caching is desired, make sure "automatically download studies" is checked.
Click "Validate" to validate the worklist search string.
By default, the Study Retriever only downloads cases that are assigned to the user. If the user desires to pre-fetch unassigned cases, a change to the worklist query is required. To download unassigned cases as well as cases specifically assigned to the user, replace
and assignedToUser = '$USER'
with
and (assignedToUser = '$USER' or assignedToUser is null)
The Worklist does not detect that the Study Retriever is running (monitor icons remain blue, prompted to install the workstation).
- Enter the following address in a web browser. https://localhost.onepacs.com:8091/getConfiguration?callback=a
- It should bring up a blank page, but should not bring up an unable to connect page. If it does not, check the windows host file for a misconfiguration. (C:\Windows\System32\drivers\etc\hosts)
- If you are using Internet Explorer 11.0.9600.16384 please update to the latest version of Internet Explorer by installing Windows updates. Installing Firefox is a different workaround.
- There have been isolated cases of the browser not accepting the Study Retriever's certificate, in which case this is a useful action to manually accept the certificate. In the case mentioned, studies were downloading in the Study Retriever but the worklist was manifesting the blue monitor icon situation. The only solution in this case was to navigate to the above address in the browser, and manually accept the certificate.
- Verify that the Study Retriever has completely started by executing a "netstat -ao | findstr ":8090 :8091" from the command line to verify that ports 8090 and 8091 are bound.
- Some browser add-ons disable the ability of the browser to communicate via script tag proxy. Disable such add-ons (or add exceptions for *.onepacs.com) and restart the browser.
- Internet Explorer may be blocked from communicating with the Study Retriever if SSL 2.0 is enabled. Disable it in Internet Options -> Advanced -> Security.
Large instances won't store or store very slowly - increase memory allocation
By default, the Study Retriever is configured with a max heap size of 512MB. Errors in the logs such as "java.lang.OutOfMemoryError: Java heap space" or "out of memory, retrying allocation" indicate that the heap size is insufficient. You can increase the heap size up to a max of 1024 by modifying the java.properties file in C:\onepacs\poller\conf. Restart the study retriever after making this change.
Mac OS X Troubleshooting
Slow local network performance
In OS X network traffic over the localhost interface (loopback) can be extremely slow due to the default MTU size. This command would need to be run after each reboot.
sudo ifconfig lo0 mtu 9000
OsiriX is repeatedly reloading the viewer when used with the Windows study retriever (OsiriX XML-RPC Integration)
In Osirix -> Preferences -> Listener make sure the following options are unselected
- Automatically close all 2D viewers...
- Bring OsiriX windows to the front...