OnePacs workstation for macOS is 510(k) cleared by the US Food and Drug Administration as a class II medical device, and is approved under the ANVISA program for clinical use in Brazil. OnePacs estação de trabalho para macOS é aprovado pela ANVISA para uso clínico no Brasil. |
| Note: OnePacs Workstation for macOS has not yet been validated for use with macOS version 12, Monterey. Accordingly macOS version 12, Monterey, is not supported at this time. |
The OnePacs System is an image management system intended to provide scalable DICOM compatible PACS solutions for hospitals and related institutions and sites, which will archive, distribute, retrieve and display images and data from all hospital modalities (such as CR, CT, DX, MR, and other devices) and information systems. This also includes the display of structured reports and mammography images that have been created according to DICOM "For Presentation", and will include standard features and other tools for analyzing mammography images.
Lossy compressed mammographic images and digitized film screen images must not be reviewed for primary diagnosis or image interpretation. For primary diagnosis, post process DICOM "for presentation" images must be used. Mammographic images should only be viewed with a monitor approved by FDA for viewing mammographic images.
The goal of OnePacs Workstation for macOS is to deliver the best possible viewer for images produced by radiology equipment. Its key features are displaying, reviewing, interpreting and post-processing images. OnePacs Workstation for macOS is an image processing software primarily dedicated to DICOM images.
OnePacs Workstation for macOS is based on numerous open-source projects, such as Horos, OsiriX, and OpenJPEG.
OnePacs Workstation for macOS fully supports the DICOM standard for an easy integration in your workflow environment. It offers advanced post-processing techniques in 2D and 3D, and offers a complete integration with any PACS. OnePacs Workstation for macOS supports 64-bit computing and multithreading for best performances on modern processors.
User documentation pages are available for the following subjects:
*OsirixTM, and HorosTM are trademarks of Pixmeo SARL, and The Horos Project (Purview Inc). These companies and products are not affiliated with OnePacs. No endorsement of these companies or products by OnePacs, or endorsement of OnePacs by these companies, is implied.
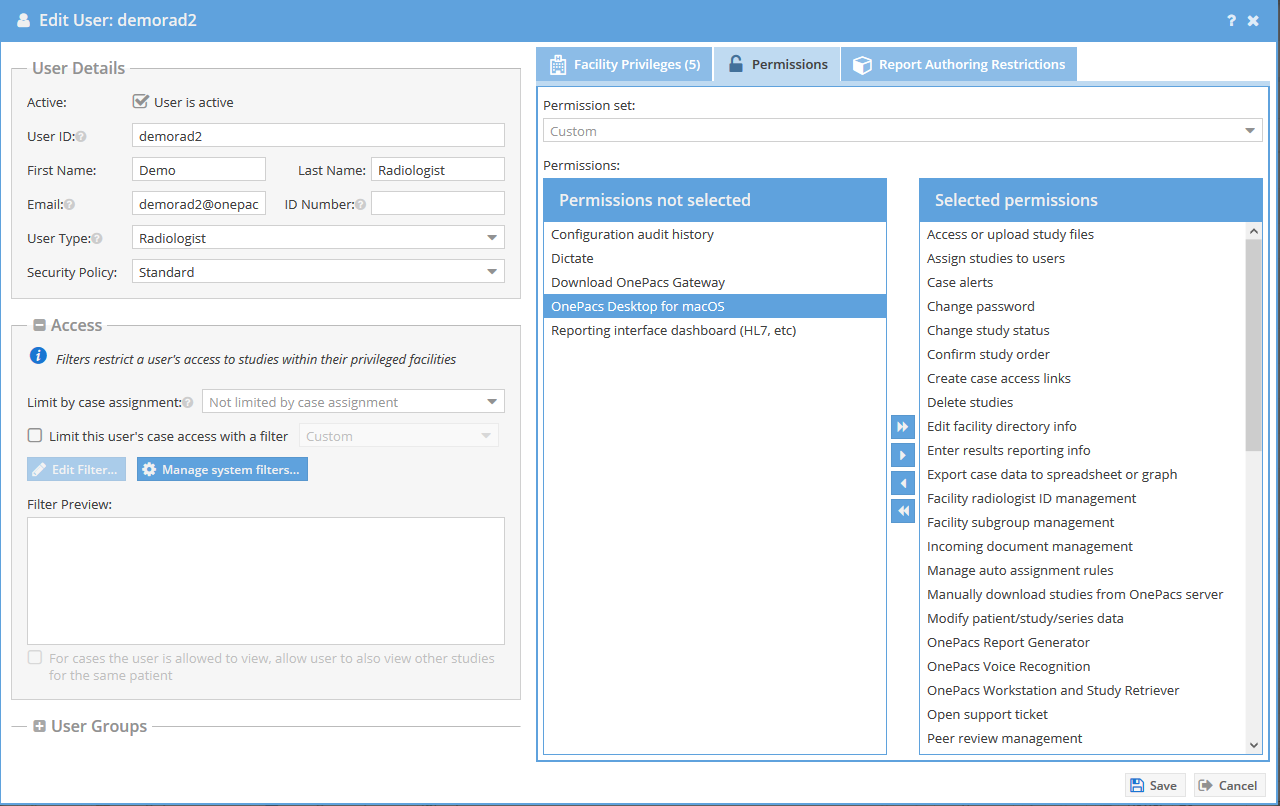
OnePacs workstation for macOS, version 2.0 and higher, is 510(k) cleared by the US Food and Drug Administration as a class II medical device, and is approved under the ANVISA program for clinical use in Brazil. OnePacs estação de trabalho para macOS 2.0 é aprovado pela ANVISA para uso clínico no Brasil. |
Should you encounter any issues with the use of OnePacs Workstation for macOS, please contact OnePacs support .
When reporting a problem, it is essential to include as much information as possible about how to reproduce the error, including identification of specific imaging studies or other specific actions or data that can be used to reproduce the issue. Additionally, it is important to provide debug logs. These can be uploaded to OnePacs by selecting the "Upload debug logs to OnePacs" option in the Study Retriever menu.
If macOS has reported that OnePacs Workstation or Study Retriever have "quit unexpectedly", it is important to provide OnePacs support with a copy of the full contents of the information that is presented by macOS (the "crash report").
Example of an information screen that appears in this situation:
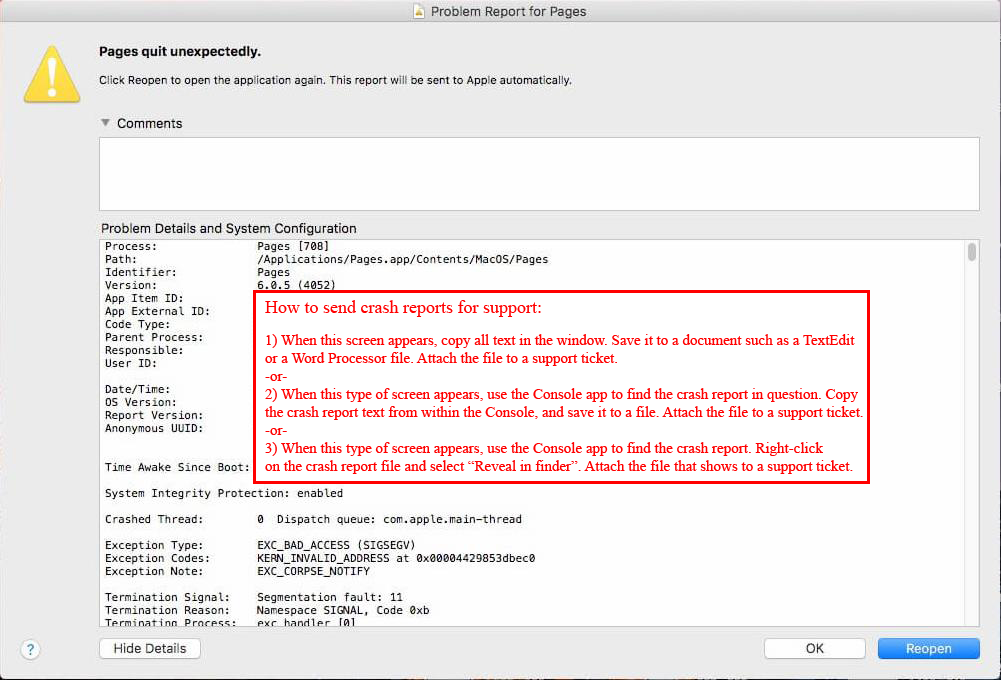
How to send the necessary information to OnePacs support:
1) When the "...quit unexpectedly" screen appears, copy all text in the window. Save it to a document such as a TextEdit or a Word Processor file. Attach the file to a support ticket.
-or-
2) When this type of screen appears, use the Console app to find the crash report in question. Copy the crash report text from within the Console, and save it to a file. Attach the file to a support ticket.
-or-
3) When this type of screen appears, use the Console app to find the crash report. Right-click on the crash report file and select “Reveal in finder”. Attach the file that shows to a support ticket.
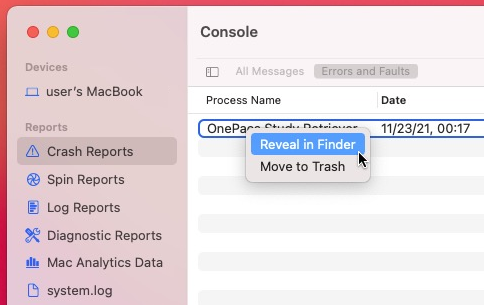
External links that may provide useful information regarding the provision of crash logs:
(Note: OnePacs does not endorse and cannot guarantee the reliability of third-party website content)
https://support.apple.com/guide/console/reports-cnsl664be99a/mac
https://macreports.com/crash-reports-how-to-use-them-to-troubleshoot-why-your-mac-crashed/
https://apple.stackexchange.com/questions/26480/where-can-i-find-my-crash-logs