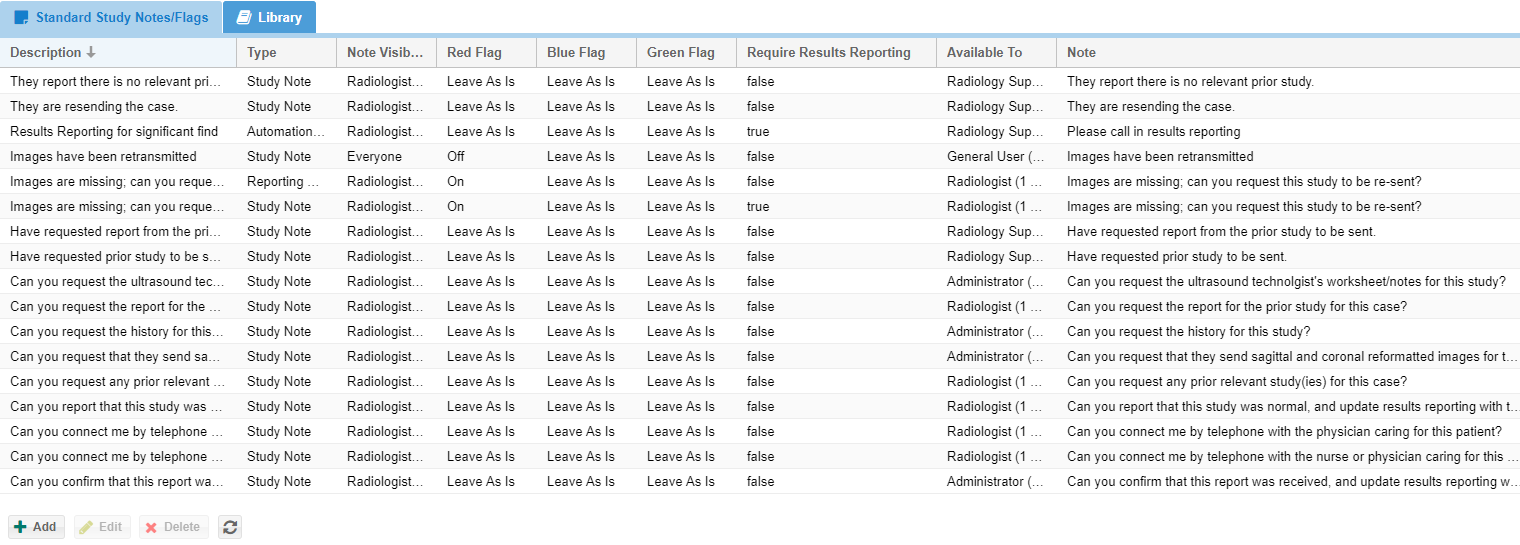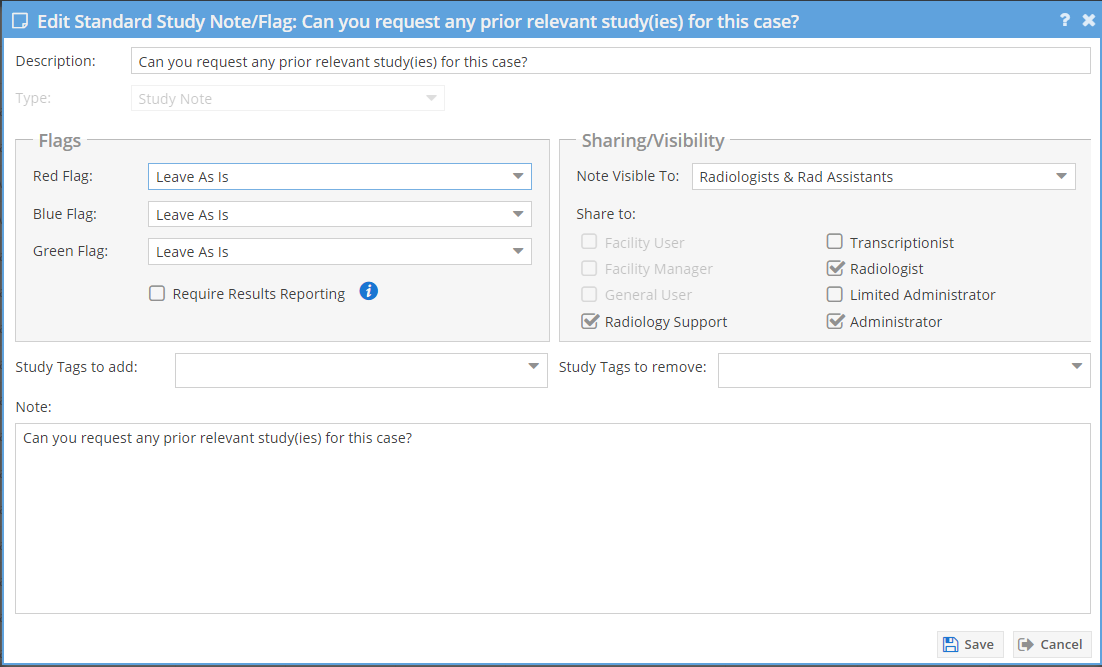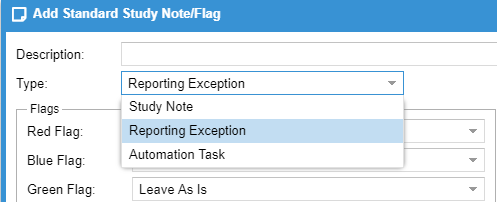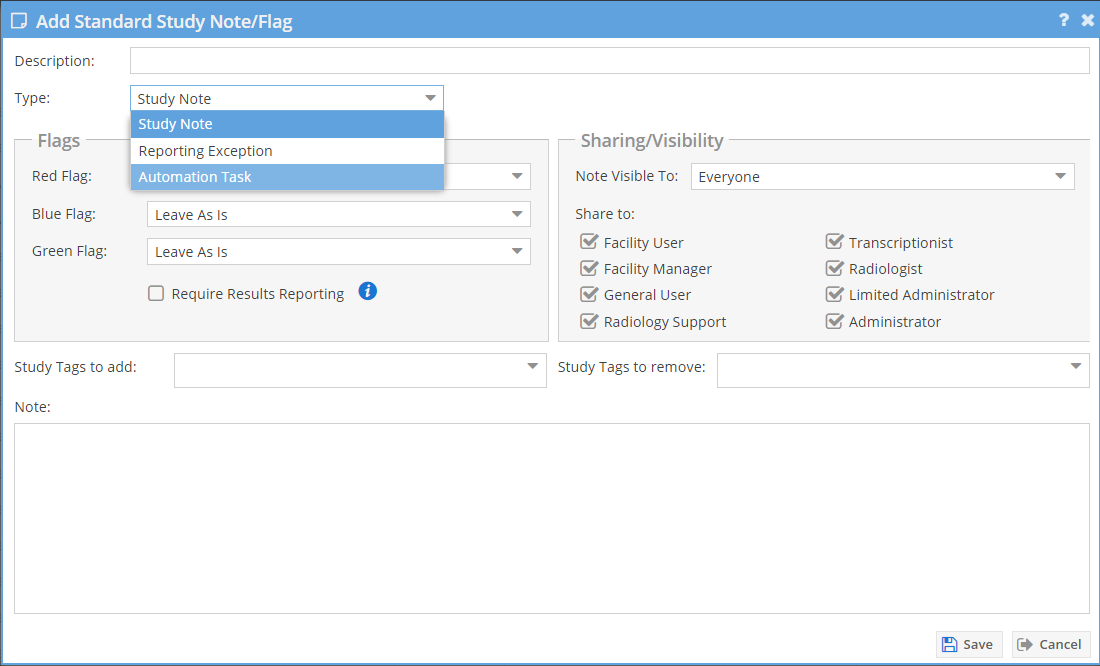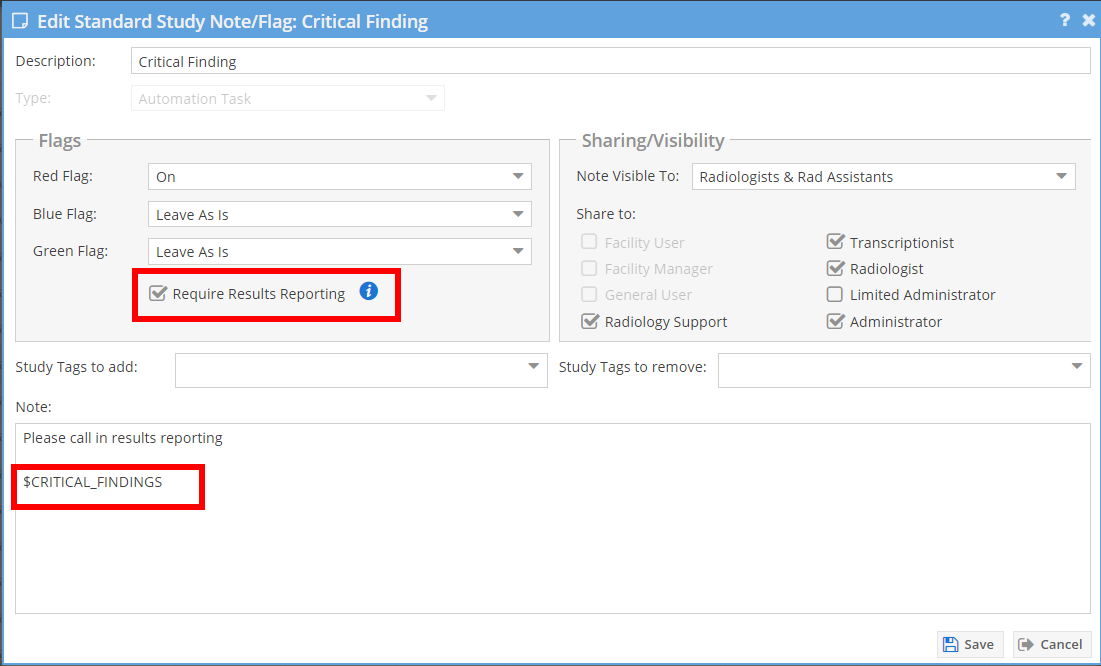Standard study notes/flags may be defined in OnePacs to automate repetitive tasks for common occurrences like communicating with technologists or staff members, handling reporting exceptions like poor image quality or missing series, and flagging cases to signify action is required.
Standard Notes
Often, the same notes and phrases are used repetitively to communicate with technologists, staff members, or providers. These notes can be stored as standards and quickly accessed without the need to type out the text. For example, it is common to use notes to request relevant priors, additional patient history, or to request a technologist's worksheet. To provide a consistent worklflow for this communication, a OnePacs administrator may create standard notes. A standard note can be used to quickly add a note to a specified audience and optionally add or remove flags from a study. Standard note can be shared to only those users that would use the standard note in their workflow.
To configure a standard note, administrators select the Admin -> Standard Study Notes/Flags menu options. They can also open the configuration by clicking on the study notes icon on the worklist and selecting the "Manage standard notes" option. Once configured, a standard note will appear for the users configured to use it on the study notes menu on the worklist and also on the manage study notes window by selecting the standard note from the arrow dropdown on the "Add" button.
The manage standard window will open a show a list of standard notes. A user can add, edit, and delete standard notes using the buttons on the bottom of the list.
The library tab has some OnePacs predefined standard notes that may be copied if they fit into the groups workflow. Select a standard note inside of the library list and press the "Copy" button to copy the standard note so that it may be used by your group. You may edit the note from the "Standard Notes" tab after you copy it from the library.
Use the "Add" or "Edit" button on the "Standard Notes" tab to create or edit a standard note. A user should configure the text of the note, how the flag options will be changed, the note audience, and which user types will have access to the note.
Reporting Exceptions
Reporting exceptions are a special type of standard workflow available in the reporting dashboard. A reporting exception is a workflow that a radiologist may invoke if there is a problem with the exam he or she is actively viewing. The radiologist may quickly invoke a reporting exception to dismiss the reporting dashboard, saving a draft if there is any progress, and optionally launching the next case automatically. Reporting exceptions are just like standard notes in that they may define flag behavior, add a new note, and may be made visible based on user type.
The following screenshot shows the reporting exceptions icon and a "Images Missing" exception that creates a note and sets a red flag.
Reporting exceptions are configured just like other standard notes but are denoted with the type of "Reporting Exception."
Automation Tasks
"Automation tasks" are standard note/flag configurations that may be associated with post processing rules or result codes to assist with workflows.
Automation tasks do not require a study note; they may consist of flags only.
Critical Finding Automation Tasks
A special automation task can be configured on the System Configuration page. In the note one can use the variable
$CRITICAL_FINDINGS
to assist in automating critical findings. When a finding is marked as critical in the report generator the workflow is applied when the report is submitted.
Report generator finding.
For example.
This would flag the case as needing results reporting and leave a study note with the critical finding on the study.