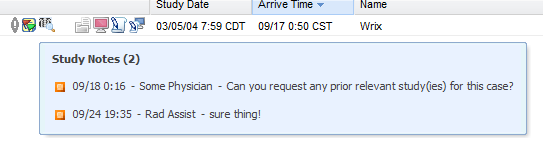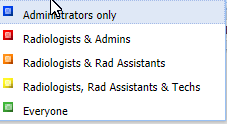Study Notes and Flags
Requirements
- The user must have the "View/edit study notes" permission
- If the user is a facility user, they may be limited to only some of the flag colors
- At some facilities, technologists may not be able to enter notes until the study is confirmed
- Visibility of notes may be restricted by the author to certain user types
Users with the “View/edit study notes” permission are allowed to create notes about a particular study. Users may also flag a study with red, blue or green flags. A study with notes and/or flags will be visible on the worklist with the notes icon appearing yellow and with a visible red/blue/green flag. Hovering with your mouse over the study note icon will give you a quick preview of the notes. Clicking on the icon will show a menu where notes can be managed or quickly flagged.
Notes appear tinted when the current user has not yet read the note. Hovering over the icon, clicking on the notes menu, or opening the manage notes window will mark all the notes as read and clear the tint of the notes icon.
Notes have up to five different audiences. Administrators can create notes only visible to other administrators. Radiologists can create notes that are only visible to other radiologists. Radiology assistants can create notes only visible to radiologists and other radiology assistants. Technicians can create notes that are available to both radiologists, radiologist assistants, and other technicians. There is also a public option for notes that should be viewable by all users that can view and edit study notes.
To create or manage a study note, click on the study note icon on the worklist and select “Manage study notes.” A new page will open where study notes may be created or managed. You may also have "standard notes" available under the study notes for the selected case. Clicking on a standard note will automatically enter the note when clicked. If configured, it may also add or remove certain flags.
Use the flag buttons on the bottom of the page to flag or unflag the study. Click on a note in the grid to view the details of the note. Select a note and click edit, copy, or delete to manage the note. Click the add button to create a new note. Select the proper “Note visible to” value to control who may see the study note. Administrators may manage all notes and will have the option to clear all notes and flags for a study. Other uses may only manage the notes they create. Facility users may not have access to all all flag options as the administrator may remove certain flag colors to preserve them for separate workflows. See Managing Facilities.
A user can also set defaults for their notes and flag states. Use the "Defaults" button to configure a default note.
If configured by your group administrator, radiologists may have a default setting that will delete notes after a configured number of days. This can be set per note by the radiologist.
You can select multiple studies from the worklist, select the Manage → Apply Standard note → and select a standard note to apply that standard note to the selected studies. You can also select multiple studies on the worklist and select "Manage" → Clear all notes and flags to clear all the notes and flags for the selected studies.