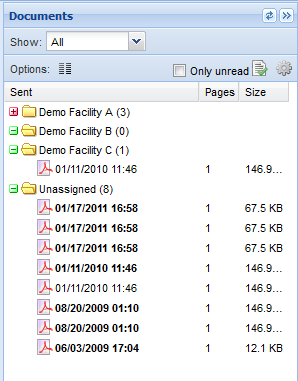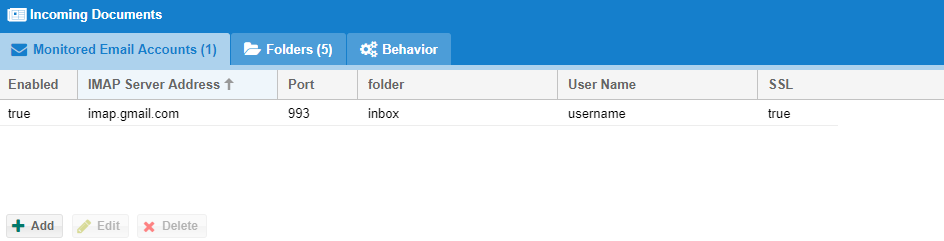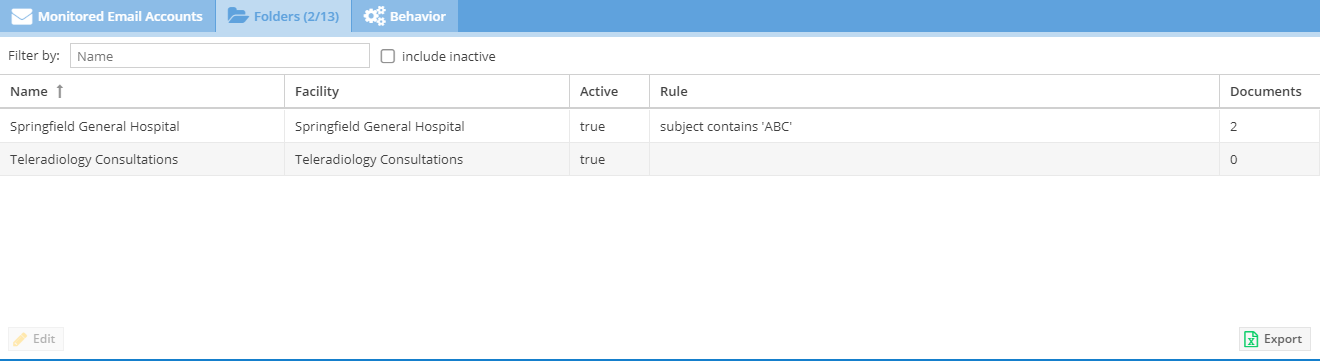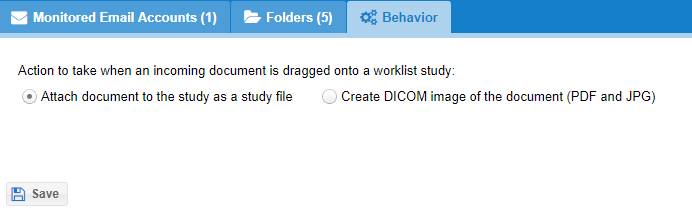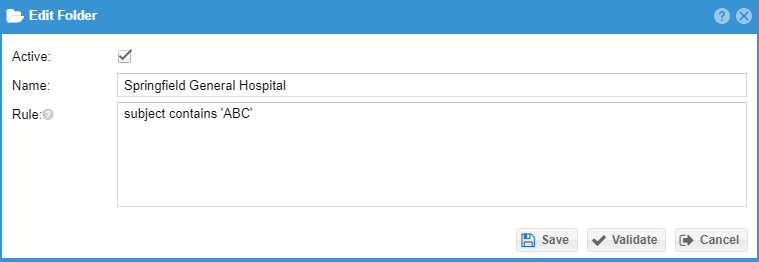Incoming Document Management
The Incoming document feature allows the user to automatically capture supporting patient and study documentation that is faxed or emailed. The captured files can then be attached to a case so that the interpreting physician has quick access to the study files either via the web or directly in their viewing workstation.
The gear (settings) icon in the upper right hand corner of the incoming documents panel may be clicked to manage incoming documents. Incoming document settings may also be accessed from the “Incoming documents” option in the Admin menu.
The incoming documents management panel appears as follows:
One can add one or more monitored email accounts that receive emails with PDF attachments.
Folders can be activated for facilities based on rules of the email message to automatically put documents into the correct facility context.
The behavior tab allows one to choose between attaching the document as a study file or creating a DICOM image of the attachments for certain file types.
In the incoming documents management panel, one or more email accounts may be defined. These email accounts will be monitored every one minute for email messages with PDF or JPEG attachments. OnePacs will only consume recently received and unread messages from the inbox. Thus, it is recommended that a dedicated account for the purpose of accessing these emails is utilized.
For documents which may contain protected health information (PHI) under the HIPAA regulations in the US, or similar regulations elsewhere, the email account should be secure, and should be accessed by OnePacs using encrypted connections (SSL). Consult your compliance team to determine what steps are necessary to integrate with your email vendor.
For each facility, the incoming documents option may be set to active or inactive. Sorting of documents into facility folders takes place according to rules defined in the “Rules” column.
The incoming document management configuration determines what happens when users drag documents out of the incoming documents folder and drop the documents onto a study listed on the worklist. The default action is to create a copy of the document as a study file for the study in question. Alternatively, PDF and JPEG files may be attached to studies in DICOM format. Conversion to DICOM may be preferred if interpreting physicians would typically view the document in their reading workstation.
Documents which match rules for more than one facility will be placed in folders for each facility matched. Documents which do not match any facility rules are placed in an “unassigned” folder. The ability to see documents in the “unassigned” folder is granted to users with the “View unassigned incoming documents” permission. Users who have this permission will be able to review documents in the “unassigned” folder. Otherwise, users with access to incoming documents will only be able to review documents in folders for facilities to which they have been given access.
Rules can be constructed in a similar manner to filters. For example, to restrict a given facility's incoming documents folder to those documents which contain “ABC” in the email subject line, and which end in pdf or PDF, the following string could be used:
(subject like '%ABC%') and (upper(extension) = 'PDF')
In this string, % is used as a wild card to match any text which might precede or follow ABC.
Keywords available for use in such rules are as follows:
Keywords available for use in Incoming Document Rules
| Keyword | Description |
| toEmail | The “To” email address(es) |
| fromEmail | The “From” email address(es) |
| subject | The subject line of the incoming email |
| body | The body text of the incoming email |
| filename | The filename of the incoming document (email attachment) |
| extension | The extension of the filename of the incoming document (email attachment) |
| createdTime | The created date/time of the incoming document (email attachment) |
| sentTime | The sent date/time of the incoming document (email attachment) |