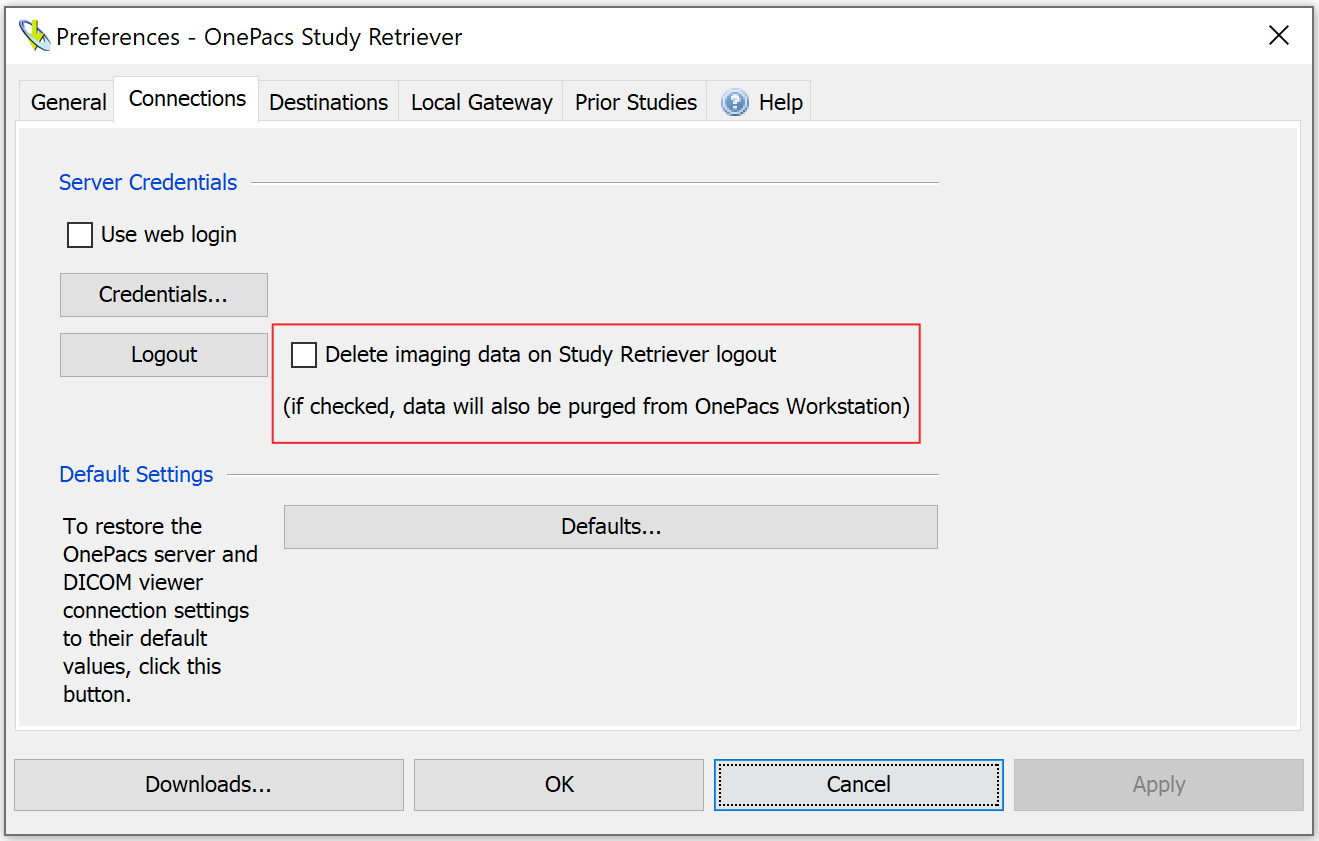Studies may be accessed and viewed in OnePacs Workstation in a variety of ways.
OnePacs Study Retriever
The OnePacs Study Retriever will automatically download studies from the OnePacs cloud to your workstation. This is the recommended way to view studies in the OnePacs ecosystem.
The OnePacs Study Retriever is the usual means of viewing studies from the OnePacs web application's worklist on OPW. The Study Retriever is installed with OPW and will enable users to retrieve studies from the OnePacs cloud automatically.
DICOM Integration
Although for almost all normal use cases it's preferable to use the OnePacs Study Retriever to access studies securely from the cloud, it's also possible to access studies using standard DICOM functionality such as query/retrieve (C-FIND, C-MOVE), storing directly to OPW (C-STORE), and importing DICOM part 10 compliant files from your filesystem.
DICOM query and retrieve
OPW is capable of querying DICOM archives and retrieving studies for local viewing. Such DICOM archives may be other DICOM viewing software installed on your local Workstation, imaging modalities such as CT scanners or ultrasound machines, or the Gateway PC used to transmit studies to the OnePacs Web Servers.
The Gateway and your Workstation must be configured by your local administrator to allow your Workstation to query and retrieve studies from the Gateway. If such configuration has been performed, the following steps may be used to query the Gateway and retrieve studies from it.
First, select the Gateway as your chosen DICOM study source in the Explorer window. To do this, first click on the “Explorer” tab, which is the leftmost tab immediately below the application menus at the top of the main OPW window. Next, make sure that the “DICOM” tab, beneath the Explorer tab, is selected, rather than the “Local files” tab. When the “DICOM” tab is selected in the Explorer view, you will find a folder labeled “Servers”, which has a pre-configured entry called “OnePacs Gateway”.
When the Gateway server entry is selected as the study source in the Explorer view, the search tools at the top of the explorer screen may be used to query the Gateway PC and display a list of DICOM studies available for viewing. By double-clicking on the study you wish to view, or by selecting one or more studies and clicking on the “retrieve” icon, the studies will be retrieved from the Gateway and stored locally in OPW so they may be viewed.
To view the study after it has been retrieved, select “Local studies” as the source for studies to be viewed, then double-click the study entry in the results panel in the lower right hand corner of the Explorer screen.
File system import
It is also possible to import studies from the filesystem for viewing in OnePacs, or for transmission to the OnePacs Web Servers. In the Explorer tab, click on the “Local Filesystem”
DICOM send
It is also possible to send studies from OnePacs Workstation to another DICOM destination, such as an alternative viewer, the OnePacs Gateway (for transmission to the OnePacs Web Server), another user's OnePacs Workstation, or other DICOM devices such as MR or CT scanners.
To do so, first add the DICOM destination as a server in the server list. In the Explorer window, right-click on the “Servers” folder and select “Add server”. In the “Server Name” field, enter the name by which you would like the destination to be listed in the server list. This name is for convenience and is not part of the actual communication protocol. In the “Host” field, enter the IP address or host name of the destination. The field “Location” is for labelling convenience and is also not used in actual communications.
In the DICOM section, enter the AE title and port of the DICOM destination.
The Image Streaming section of the “Add New Server” will provide support for image streaming when used with future updates of the OnePacs Web Servers.
When the above values are entered, you may use the echo icon to verify connection to the DICOM device. Some DICOM devices may require that the AE title of the Workstation (by default, OPW) be added to the device's list of approved AE titles before they will respond to the verification echo.
To send studies to the destination, once added, select “Local studies” as the study source in the Explorer window, find and select the study in the search results window, then use the send button to transmit the study or studies to the chosen destination.
If studies are sent to the OnePacs Gateway destination, they will be automatically added to your OnePacs database of studies and will be available in the OnePacs worklist.
Deletion of Data on Logout
If it is desired that the Workstation purge locally stored copies of imaging data/PHI at the end of each reading session, the option to "Delete image data on logout" can be activated in the OnePacs study retriever. When this option is selected, and the user logs out of the Study Retriever, the local database of, and local copies of, imaging data will be purged from the Study Retriever and the Workstation on Study Retriever logout.