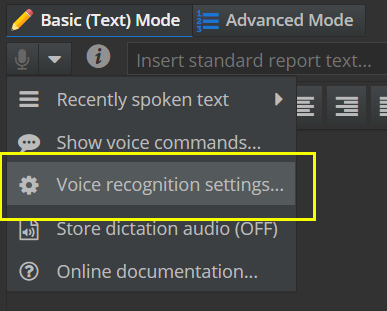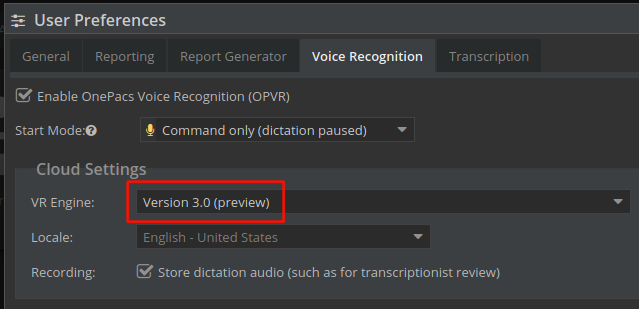Requirements
Web Browser: A modern browser such as Chrome, Edge or FireFox running on Windows or mac OS.
Permissions: The "OnePacs Voice Recognition" permission is required to use voice recognition.
Language: Only the English language is presently supported.
About
OnePacs Cloud Voice Recognition is a purely web-based, cross-platform speech recognition product built into the OnePacs reporting solution. No applications or browser plugins/extensions are required and the engine is speaker-independent so no voice training is required. This allows physicians to quickly and accurately dictate medical imaging reports with minimal setup.
Microphone Calibration
When using OPVR for the first time, or when switching to a new computer or new microphone, or as a troubleshooting measure in the case of recognition issues, it may be useful to calibrate your microphone volume.
Instructions on how to do this on Windows systems is given here: https://support.microsoft.com/en-us/help/4027981/windows-10-how-to-set-up-and-test-microphones
On macOS systems, select the "Sound" panel from System Preferences, then select the Input tab. Click the name of the microphone in use, then slide the "input volume" slider to the left or right to adjust sensitivity. Depending on your audio environment, it may be helpful to check "Use ambient noise reduction" to reduce background noise which may interfere with recognition.
Microphone Operation
The status of OnePacs Cloud Voice Recognition is indicated by the microphone icon with the OnePacs reporting solution.
| Dictation Mode | The green mic icon indicates that the microphone is listening and that output will be directed to the report editor. Voice commands, when recognized, are executed in lieu of text output. Dictate "pause dictation" or click the icon or press F5 to toggle to command-only mode. | |
| Command-only Mode | The yellow mic icon indicates that the microphone is listening, but will only output recognized voice commands (see Voice Commands below). Dictate "start dictation" or click the icon or press F5 to change to dictation mode. | |
| Stopped | Voice recognition has been stopped. The microphone is not active and not listening for voice commands. Click or press F5 to start dictation mode. | |
| Not active | Voice recognition is either disabled (see Preferences below) or not authorized for your account. | |
| Connection error | Voice recognition required an internet connection. This icon will show indicating that the connection could not be made. Verify your internet connection and try again. |
Key Shortcuts
- F5 - Toggle dictation status between dictation mode and command-only mode
- F6 - Stop dictation
Automatic Microphone Activation
When the OnePacs Report Generator/Editor browser window is activated, the microphone will automatically activate if it was previously active. This allows for switching between windows without having to start/stop dictation. Only one reporting window may be active at a time.
Background Dictating
OnePacs Cloud Voice Recognition may be used when the browser is in the background. This allows a radiologist, for example, to interact with an image viewer application while continuing to dictate. Voice commands may be issued when in the background.
Keyboard shortcuts typed while viewing cases can be transmitted in the background to the report edit window, making it possible to use such shortcuts while the Workstation is active and the report edit window is backgrounded. This feature is available with OnePacs Desktop for Windows version 13.0 or later, or OnePacs Desktop for macOS version 2.5 or later.
Typically, professional dictation microphones will have customizable buttons, to which key strokes can be assigned. By assigning the appropriate keyboard shortcuts to such microphone buttons, the microphone buttons may thereby be used to navigate the dictation in progress, performing tasks such as selecting the next or previous bracketed field. For Philips microphones, for example, the SpeechControl application may be used to customize microphone buttons.
Voice Commands
Certain features within the OnePacs report editing interface are invokable via voice commands and keyboard shortcuts. See the in-app documentation for a list of commands. You can also dictate "show voice commands" with the microphone active. Some voice commands are configurable in the Voice Recognition tab of the User Preferences.
Saving of dictation audio files
When using OnePacs Voice Recognition, audio files of the dictation are automatically saved when the report is saved so that an authorized transcriptionist/proofreader may later review the audio if necessary.
Note that only utterances that were included in the report are saved. Voice commands and utterances that were removed from the report are not included in the saved audio.
Dictation audio files are available for playback in the following sections of the OnePacs application:
- In the Cloud Report Editor
- When in proofreading-mode of the Classic Report Editor
- In the "Study Files" dialog from the worklist.
Only radiology-group level users may access dictation audio files. Facility-level users do not have access and are not informed of dictation audio files.
Audio files are persisted for 60 days and are available to authorized users until that time.
Individual users of OnePacs Voice Recognition may opt-out. See "" preference below.
Preferences
Preferences for OnePacs Cloud Voice Recognition can be found on the Voice Recognition tab of the User Preferences.
| Enable OnePacs VR | Check this box to automatically start OnePacs Voice Recognition within the reporting window. If this option is unchecked OPVR may still be manually started by clicking on the microphone button or with the F5 key shortcut. |
| Start Mode | This setting indicates which mode the reporting windows starts in (command or dictation) |
| Locale | Users may specify a locale which may aid support for regional pronunciations, spelling, etc. |
| Audio files of the dictation may be preserved for later playback by proof-readers, transcriptionists, radiology support staff, or authorized radiologists. Unchecking this box disables this feature. |
VR Engine Versions
Users may also select their desired VR engine through the Voice Recognition settings tab of User Preferences.
The following are the currently available versions.
| Version 1 | This is the original OPVR engine. This works only in Chrome browsers. Selection of locale and saving of dictation audio are not available. |
| Version 2 (current default) | This is the currently recommended version of the VR engine. This works in Chrome, Firefox, and Edge. Users may select their locale (US English, UK english, and others). Additionally, the "locale" and "store dictation audio" features are available. |
Version 3 (preview) | This is a preview release of Version 3 of the OPVR engine, available for use now. |