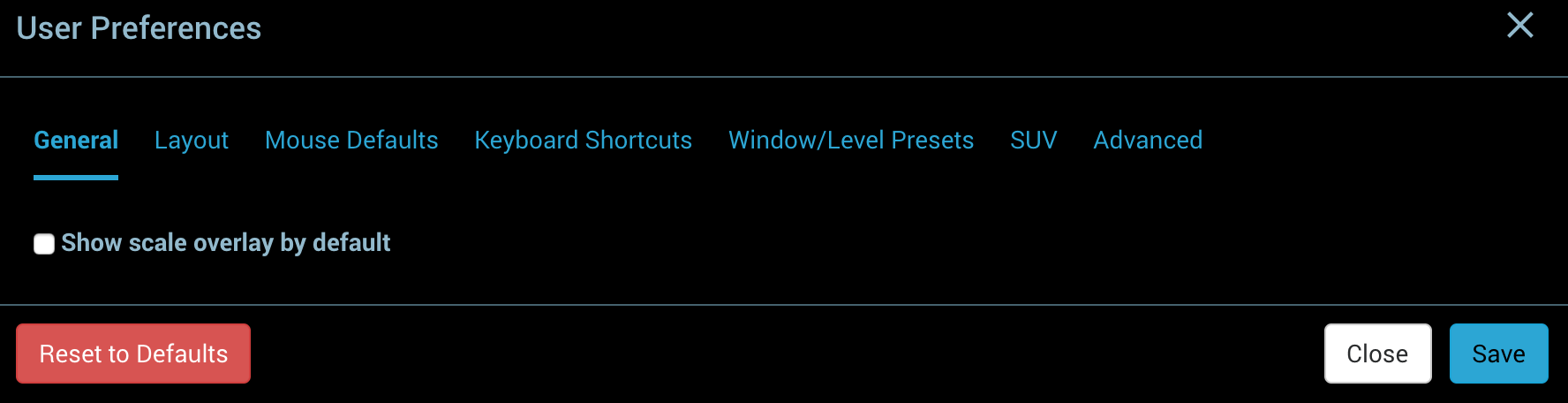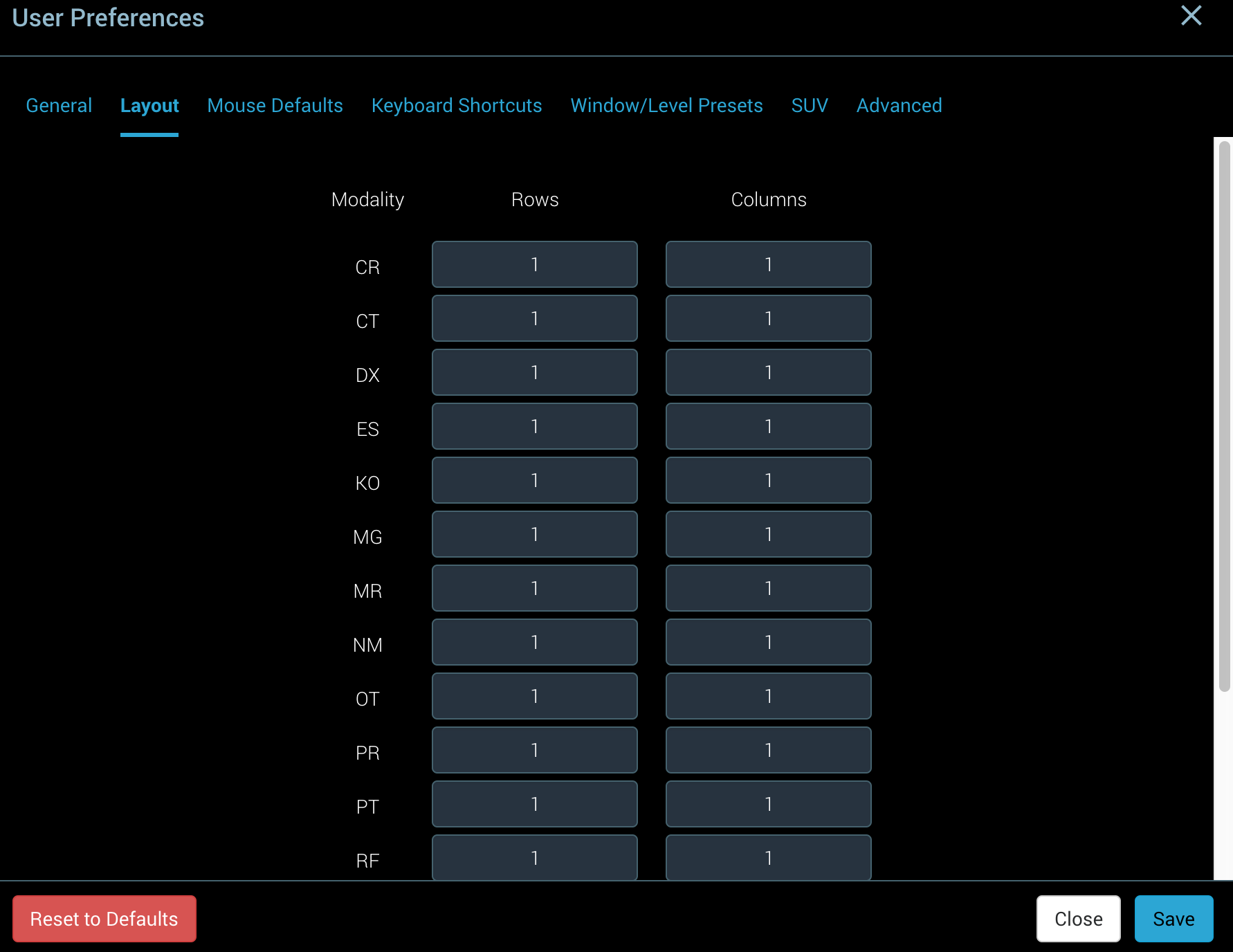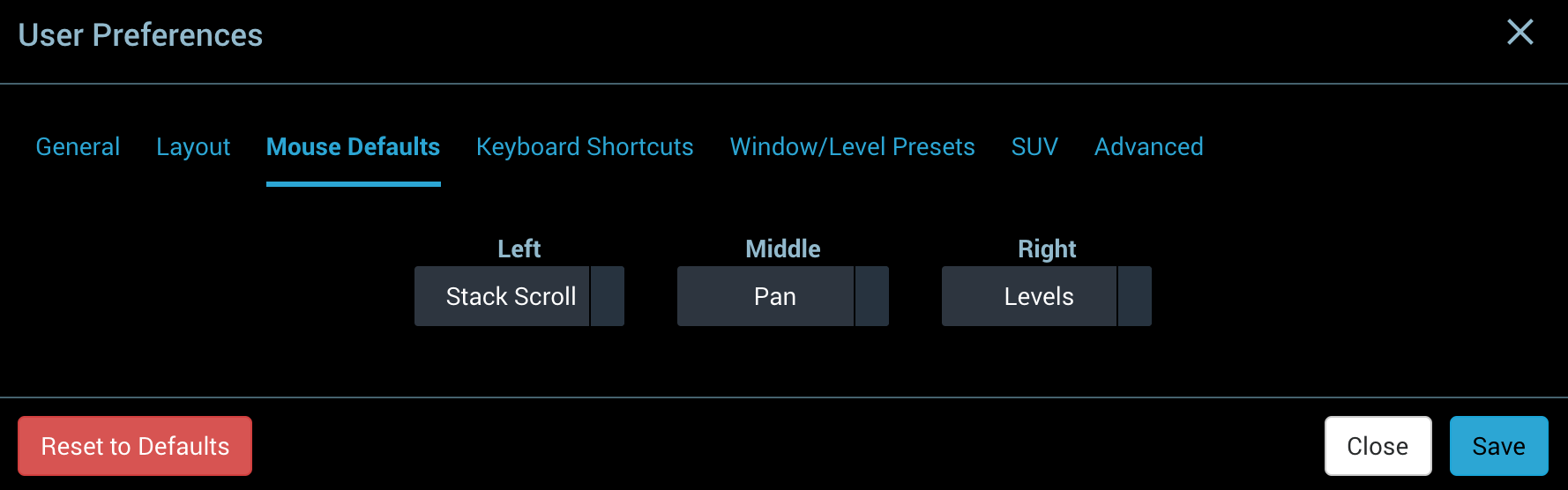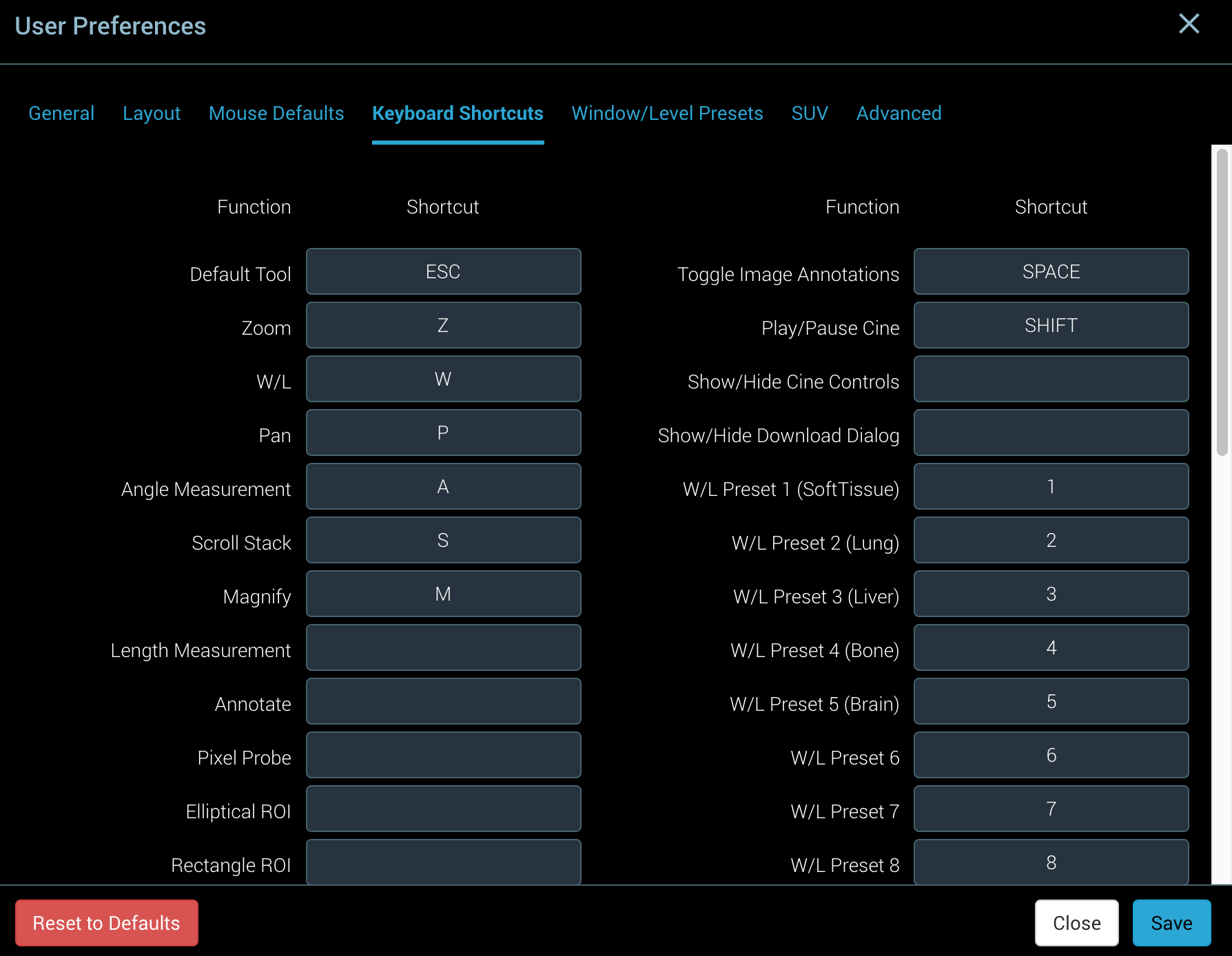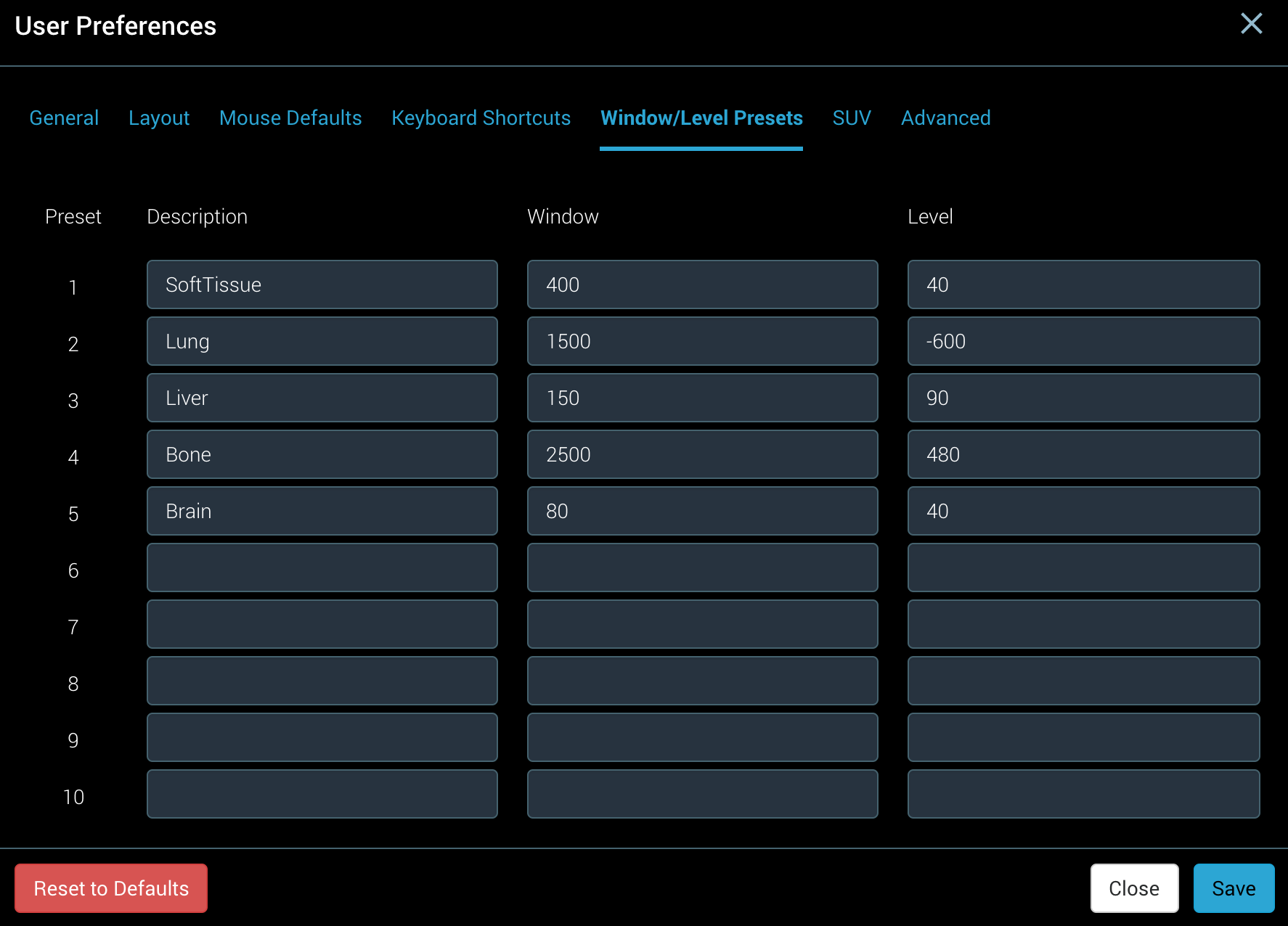User Preferences can be changed using the user preferences dialog. They are persisted centrally in OnePacs and remain even after the session is closed. The user preferences dialog includes the following sections: "General", "Layout", "Mouse Defaults", "Keyboard Shortcuts", "Window/Level Presets", "SUV" and "Advanced"
"Save" button is used to save current changes for the user preferences only in the active section. "Reset to Defaults" button is used to revert the user preferences only in the active section back to the defaults. "Close" button is used to close the user preferences dialog without saving.
Note that "Save" and "Revert to Defaults" buttons are used only for the user preferences in the active section, not for all user preferences in all sections.
General
Users can change general settings in this section. It currently includes 1 general setting: "Scale Overlay"
- "Scale Overlay", a setting whether to show/hide scale overlay on images. It is hidden by default.
Layout
Users can select default layout by modality in this section. Select the number of Rows and Columns for a modality, click "Save" button and open a case with that modality to display in a layout with the selected number of rows and columns.
Mouse Defaults
Users can assign and change mouse buttons for the mouse tools. Select a mouse tool for mouse left, middle and right button.
Keyboard Shortcuts
Users can assign and change keyboard shortcuts for the tools and commands. Click the shortcut box for a tool or command and press a keyboard shortcut to assign. It will ask you to confirm if the keyboard shortcut is already assigned to another tool or command.
For the list of default keyboard shortcuts, refer to Keyboard Shortcuts
Window/Level Presets
Users can define Window/Level presets up to 10 and change the predefined Window/Level presets. Window Width (Window) and Window Center (Level) can be defined with description. They can also be assigned to keyboard shortcuts in the "Keyboard Shortcuts" section.
Advanced
Users can change advanced settings in this section. It currently includes 2 advanced settings: "Bandwidth Saving Mode" and "WebGL"
- "Bandwidth Saving Mode", a setting that determines whether to download and display full DICOM images or only compressed images which are lossy and not for diagnostic use.
- "WebGL", a setting whether to use WebGL or HTML5 Canvas for image rendering. WebGL is used by default, but it can be disabled when images are not properly displayed on some devices (usually mobile).
Do not enable "Bandwidth Saving Mode" for diagnostic use.