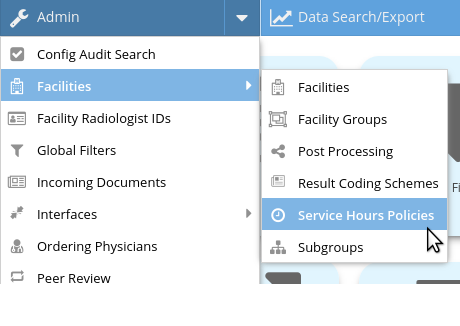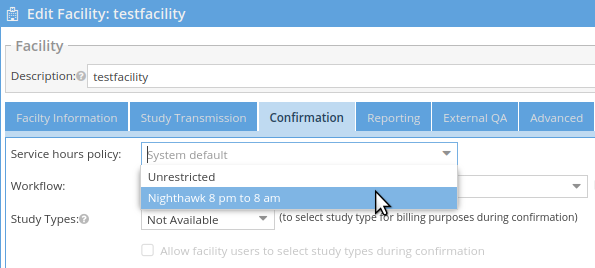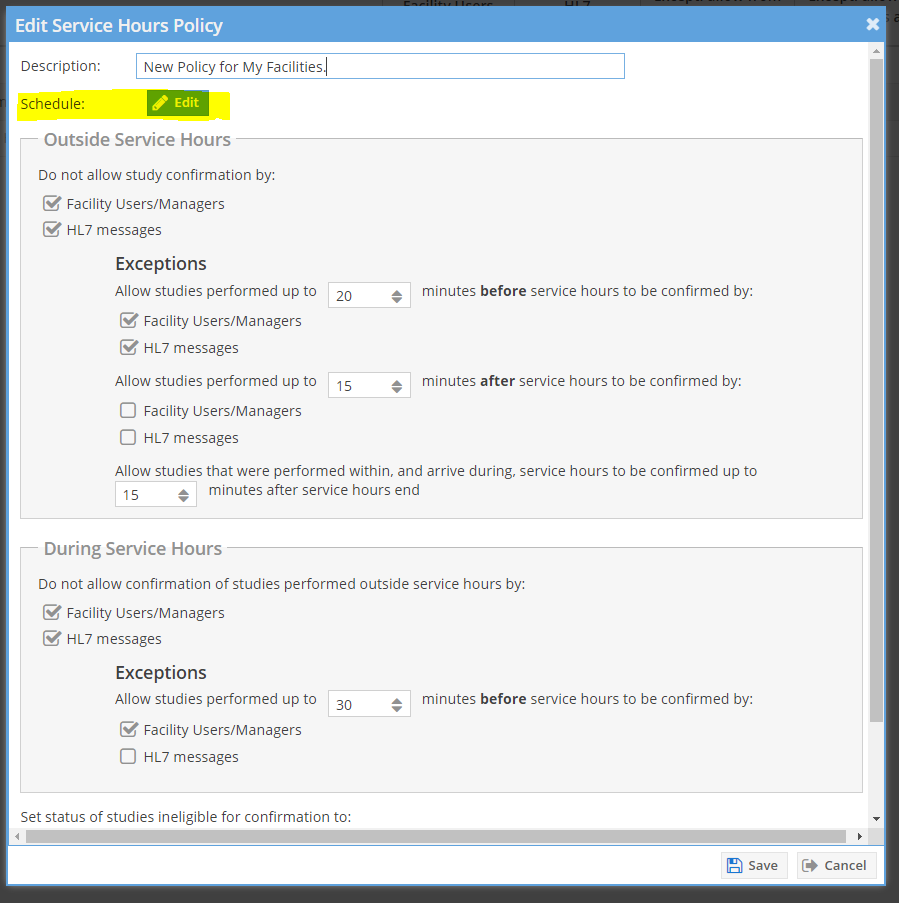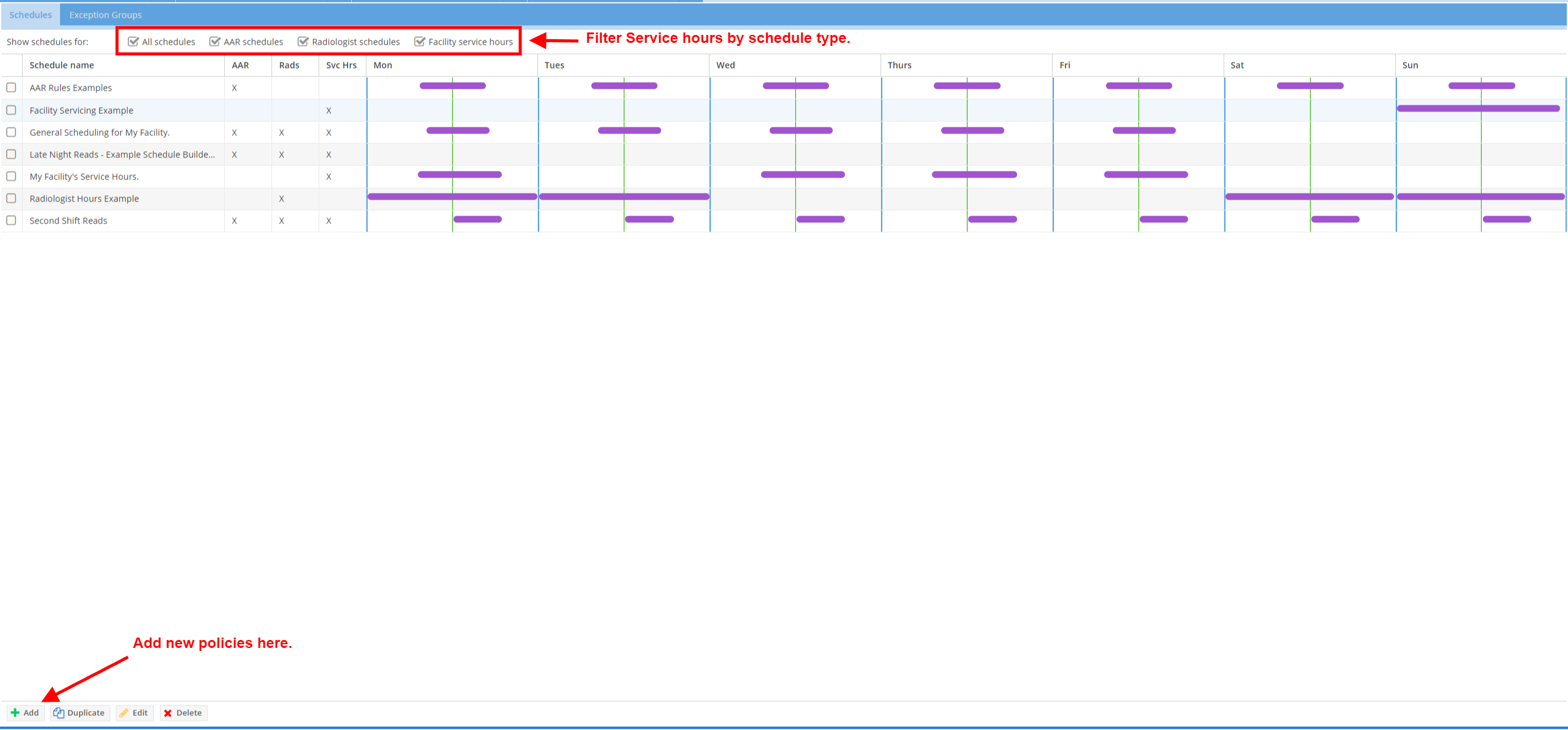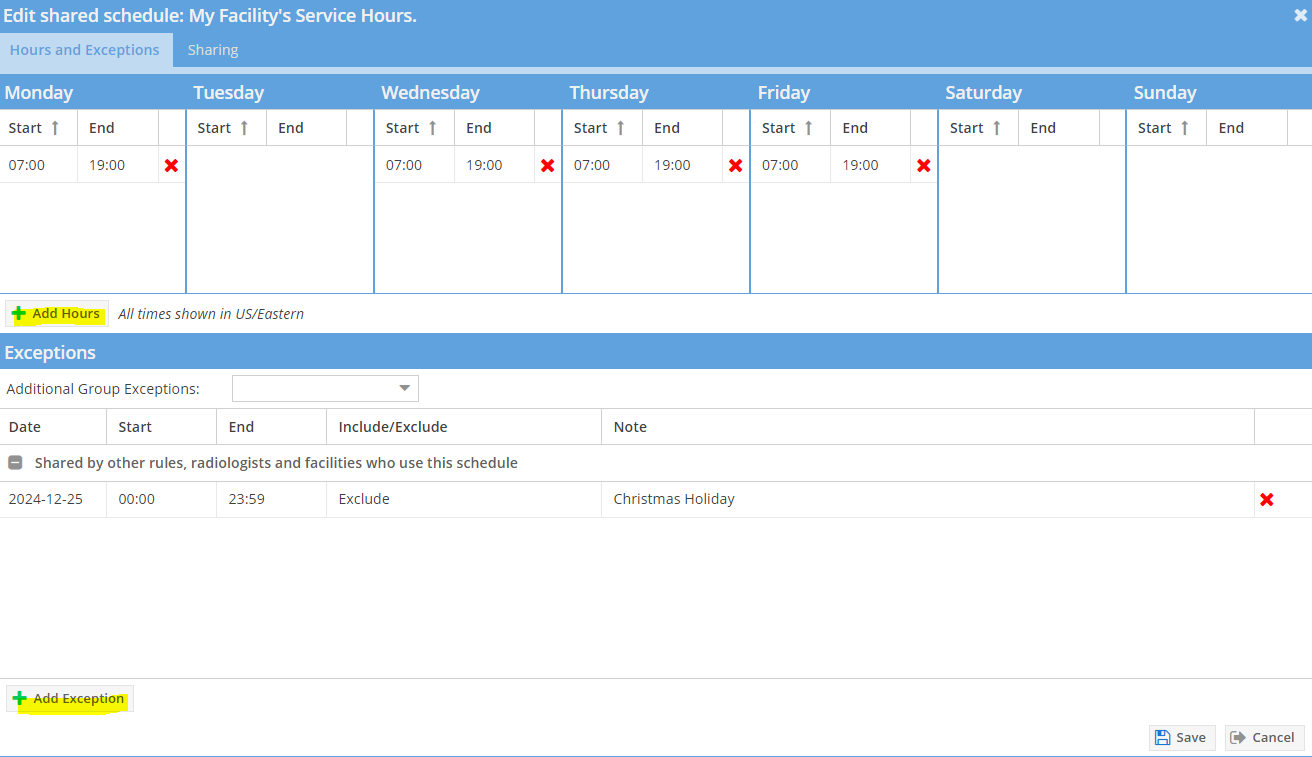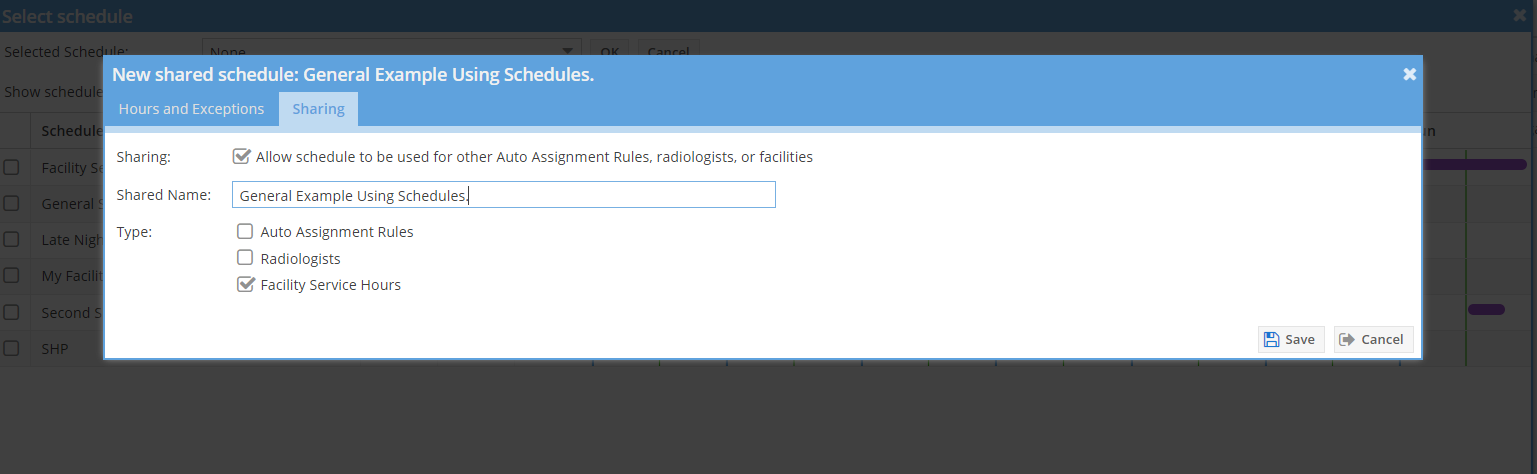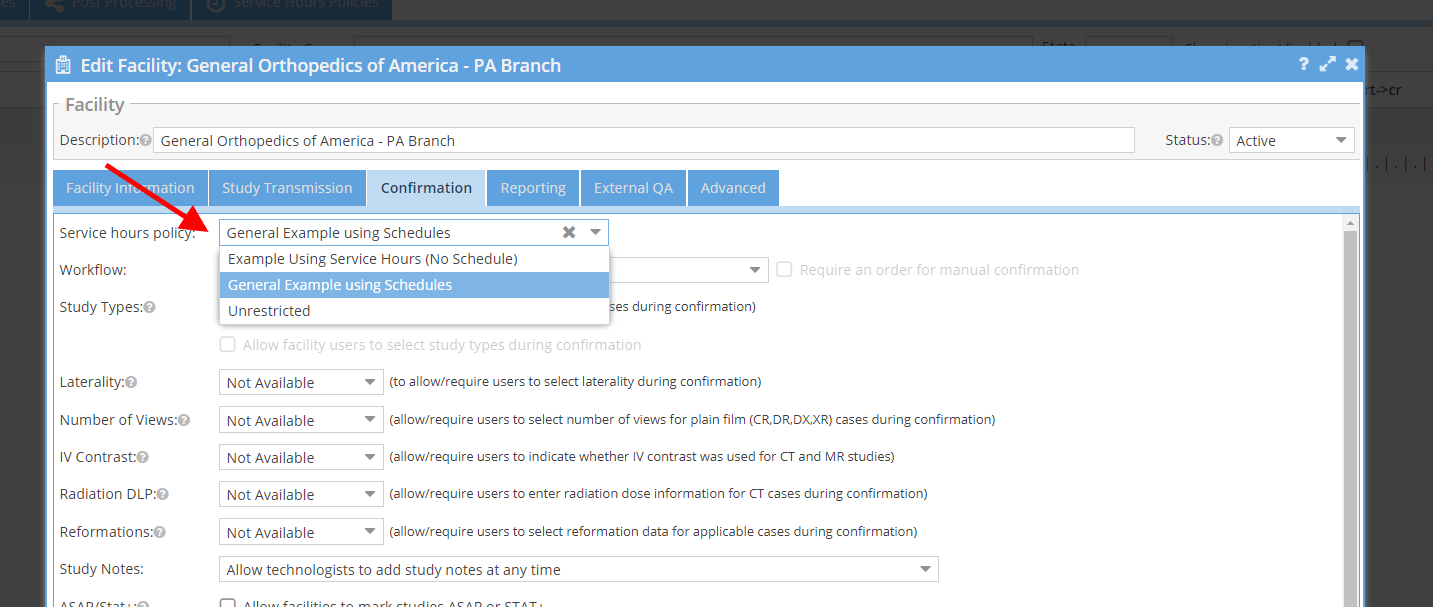...
Service hour policies are created through the "Facilities" option in the "Admin" menu:
Once a Service Hours policy has been set, it can be applied to facilities through the "Confirmation" section of the "Facility" properties editor:
Click the "Add" Button to create a new Service Hour policy.
Within this page, we can set what actions will happen during Service Hours, and outside of them as well. Let's first create a Schedule for our new Service Hour Policy by clicking the "Edit" button.
This page, the Scheduling page, will allow us to view our created schedules. We can have schedules for Radiologist, Auto Assignment Rules, and Facility Service hours. We will be adding facility service hours. To add a new schedule, click the "Add" button in the lower left hand corner.
From here, we can crete individual service hours for scheduling. Click the "add Hours" button to add in time of day, and day of week to your scheduling policy.
By clicking "Add Exception" we can add in days to exempt from the policy, such as holidays.
By clicking the "Sharing" tab in the screenshot above this line, we can set our service hour policy's type. For our example, we will set our service hour "Sharing" to Facility Hours. Keep "Facility Service Hours" as the only typed checked.
We've now created our Service Hour Policy for the facility. Too apply it to the facility, open the facility under Admin → Facilities. Go to the "Confirmation Tab" and implement the newly created Facility Service Hour policy here.