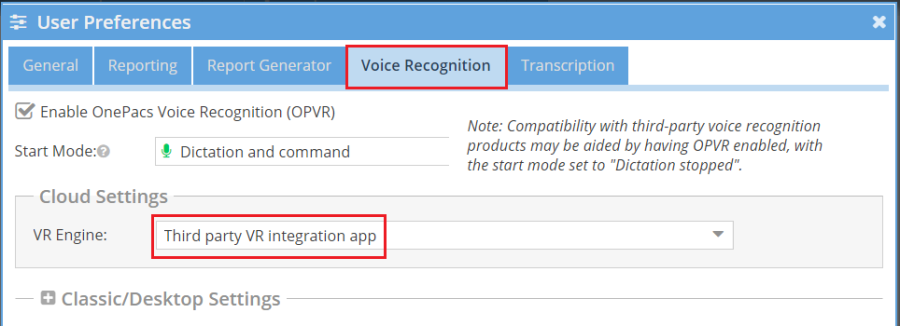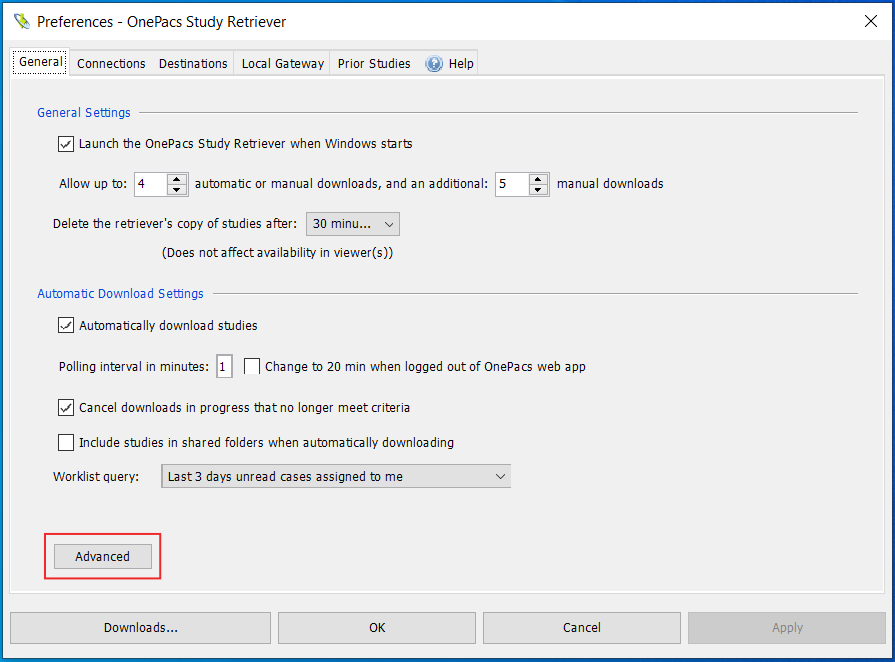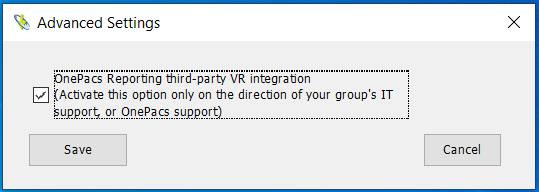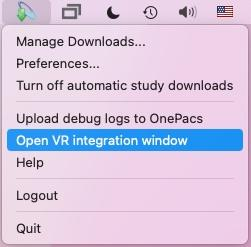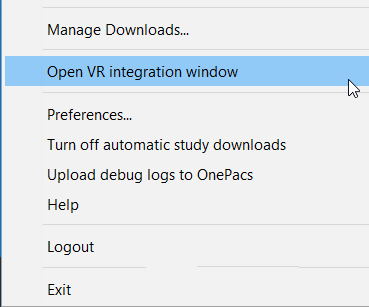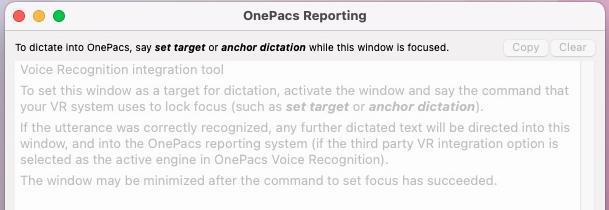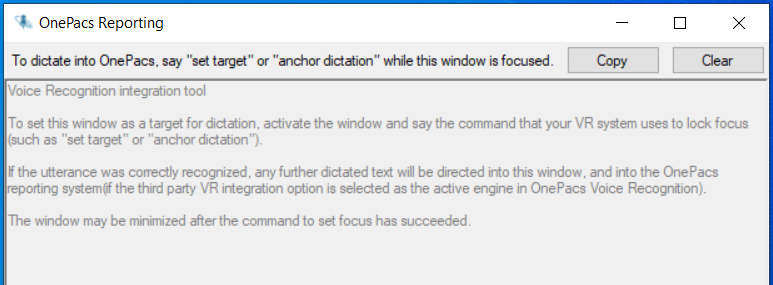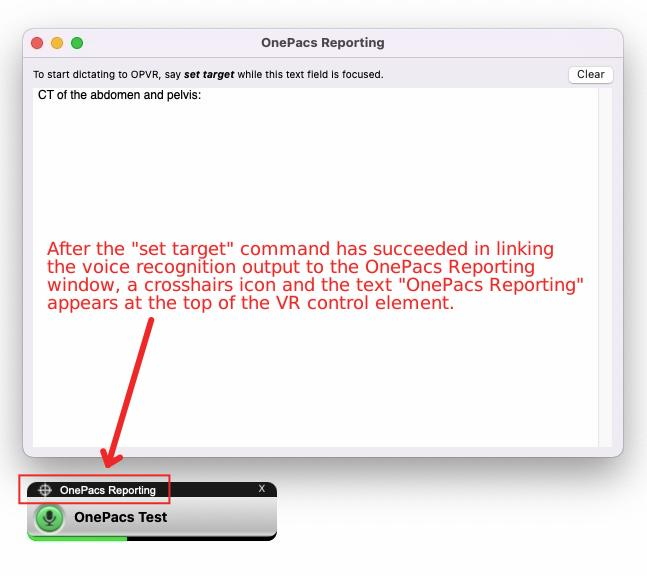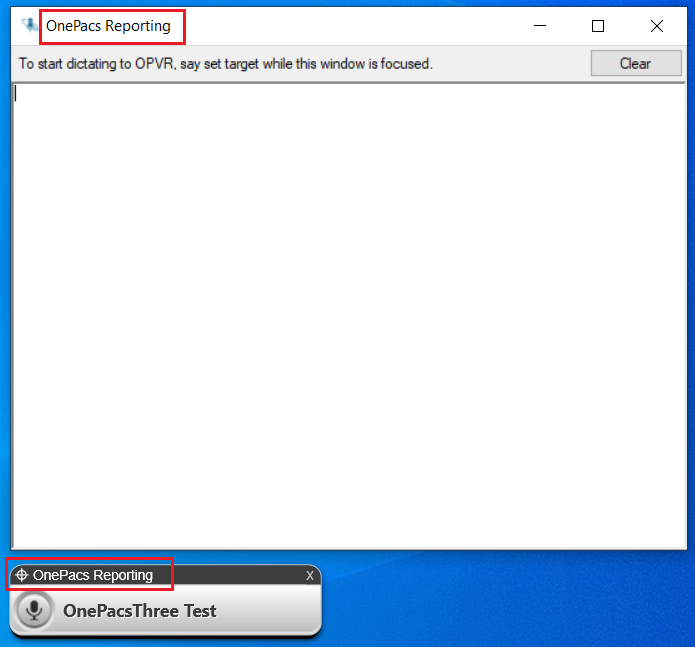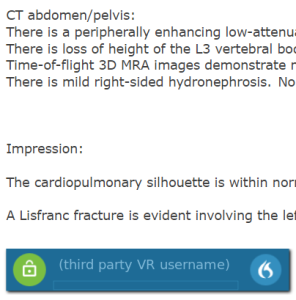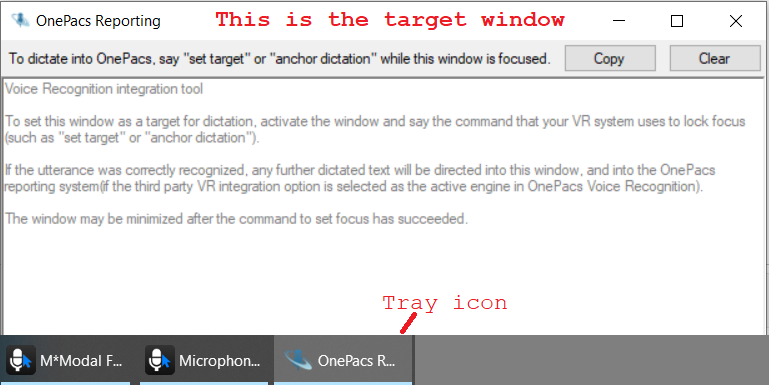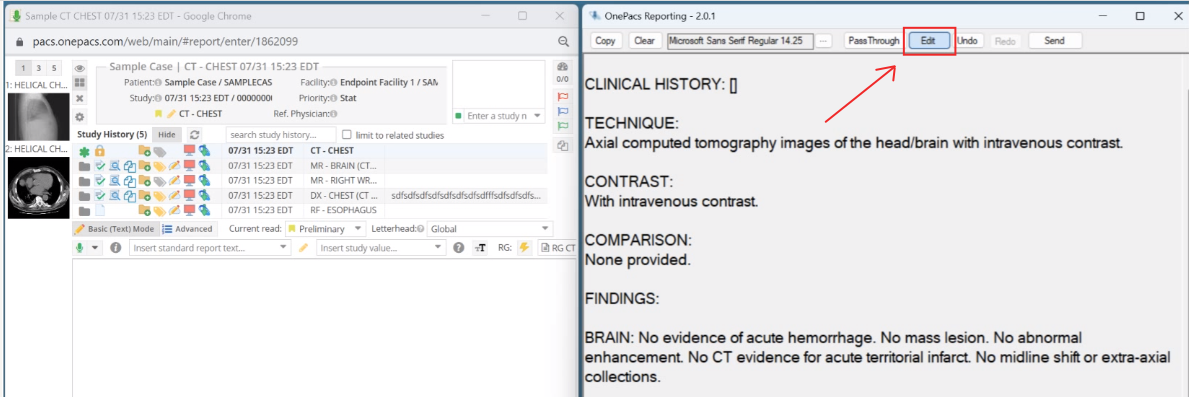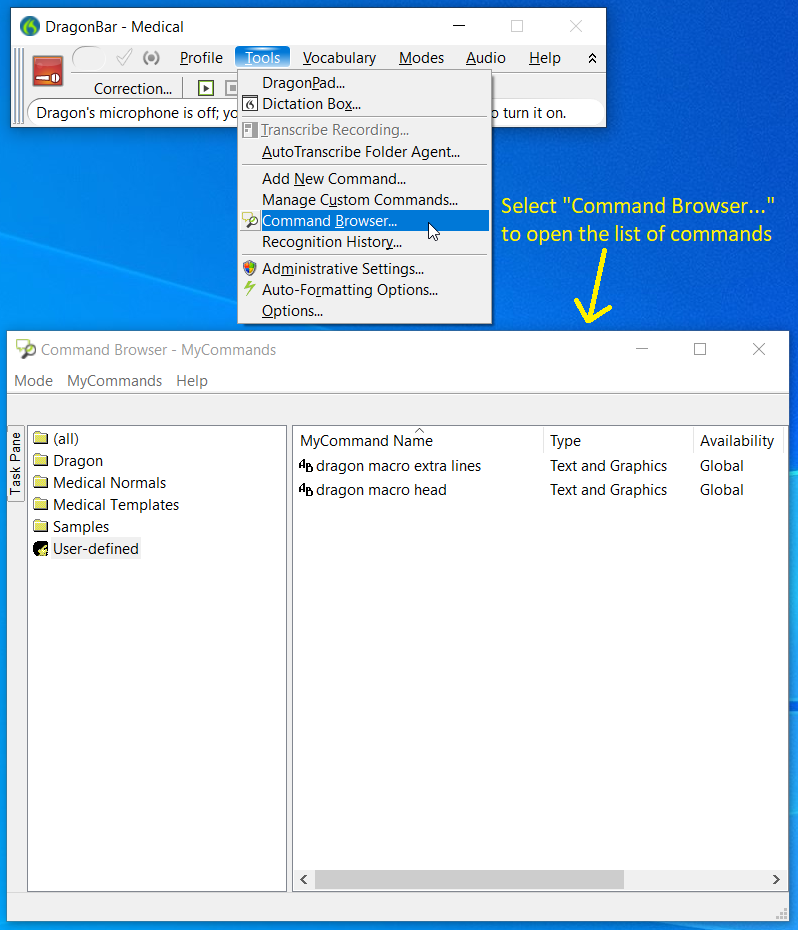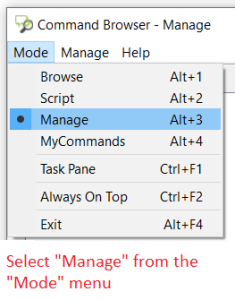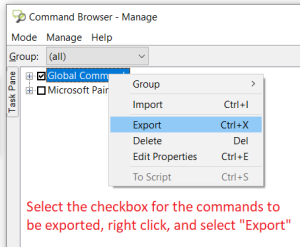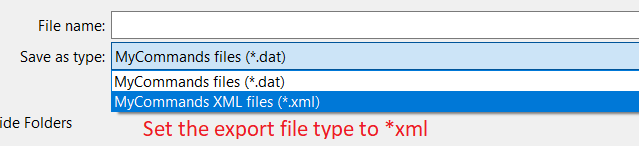Third party VR integration
OnePacs has a third party VR integration feature which may be used on Windows or macOS systems to enable dictation into the OnePacs system using third party tools such as Fluency DirectTM* (FD) or Dragon Medical OneTM* (DMO) . This feature is available at no additional charge and can be enabled per-group or per-user on request by OnePacs support.
OnePacs is certified as compatible with Fluency DirectTM.
The VR integration feature may be used with the Cloud Report Generator, and is not available for the Classic reporting window. Users who have activated the third party VR integration option may use it as follows:
*Note: Fluency DirectTM by M-ModalTM, and Dragon Medical OneTM by NuanceTM, are third party products which may be used for dictation with the OnePacs system; no endorsement of or affiliation with the OnePacs system by these companies or products is implied.
Video walkthroughs
A video walk-through showing how to use the basic/standard (transparent) mode of the third party VR integration feature is available here.
A video walk-through showing how to use the "Edit" mode (third-party voice command-enabled mode) of the VR integration feature is available here.
Install OnePacs prerequisites
-Update to the latest version of OnePacs Desktop for Windows or macOS
Install the third party VR solution
-The VR integration application may be used with various third party voice recognition solutions.
Set OnePacs VR Preferences
Select "Third party VR integration app"as the active Voice Recognition engine for reporting in user preferences.
(This option will not display if third party VR reporting is not enabled for your group, or your individual user account)
If this option does not show in your VR engine menu, please contact your group administrator for assistance.
Connect the VR application to OnePacs Reporting
The third-party VR integration feature must be enabled in the OnePacs Study Retriever, which is used to deploy the integration application.
First, enable the VR integration feature by clicking on the "Advanced" button in the "General" tab in the Study Retriever preferences:
Next, to establish a connection between OnePacs reporting and the third party application, open the dictation box/OnePacs Reporting window from the OnePacs Study Retriever menu.
With the third party application active, in the OnePacs Study Retriever, select the "Open VR integration window" option on macOS or Windows:
This will open a window entitled "OnePacs Reporting", which serves to receive recognitions from third party solutions and forward them to the OnePacs reporting system. Instructions regarding the use of the window display within the window when it is first opened.
After opening the Reporting window, it is necessary to direct text from the voice recognition application to the window to facilitate dictation of text into the OnePacs system. This is accomplished with FD by activating the OnePacs Reporting window, and dictating the command "Set Target"; with Dragon Medical One, the command is "Anchor Text". Please refer to the documentation for other systems to investigate how dictation may be directed into this window with other third party solutions.
When the OnePacs Reporting window has been successfully set as the recipient of text output from the VR application, this will be indicated by FD by the appearance of a cross-hairs symbol and the text "OnePacs Reporting" at the top of the reporting window; with DMO, this is indicated by the dictation icon turning into a lock symbol, along with a pop-up note indicating that the text has been anchored.
At this point, the third party VR solution is active as the VR solution for OnePacs Reporting.
Standard (Pass-through) and Edit modes
The integration tool, by default, operates in "Pass-through" mode, meaning the dictated text will be passed directly and transparently to the OnePacs Cloud report generator window as the user dictates. Once the tool has been set up, the OnePacs Reporting window can be minimized, and need not be further interacted with.
On Windows operating systems, there is also an additional operating mode called the "Edit" mode, in which dictated text will first be held in a staging area, which is a full-fledged text edit window. Voice commands from the third-party voice recognition software can be used to edit the text in this window before it is sent to OnePacs reporting. Using this mode, for example, third-party commands such as "select ....", "insert after ...." and so on may be used, and macros/templates within third party systems can be inserted. (If this mode is not active, OnePacs's built-in editing commands may be used in the Cloud Report Generator window instead of the third-party VR solution's commands).
To activate this mode, click the 'Edit' button at the top of the OnePacs Reporting window.
A video demonstrating the use of this mode is available here.
Exporting voice commands from Dragon Medical Practice EditionTM*
To export voice commands from Dragon Medical Practice EditionTM, such as for importing into a new voice recognition solution, it may be useful to export the command data as an .xml file.
This can be done as follows:
Note: OnePacs does not sell or support third party voice recognition products. This information is provided in the hope that it may be helpful; for further information on third party VR features such as assistance with exporting macros/commands, please consult with your third party VR support representative.
*Note: Fluency DirectTM by M-ModalTM, and Dragon Medical OneTM and Dragon Medical Practice EditionTM by NuanceTM, are third party products which may be used for dictation with the OnePacs system; no endorsement of or affiliation with the OnePacs system by these companies or products is implied.