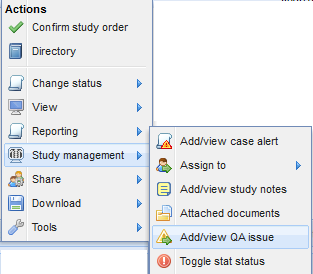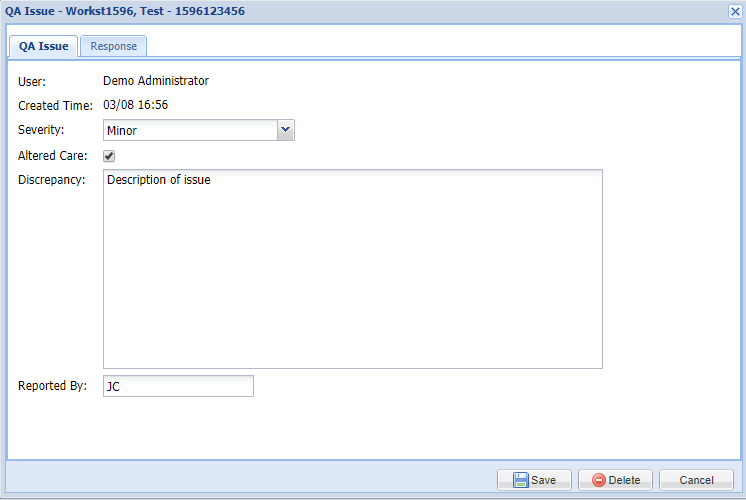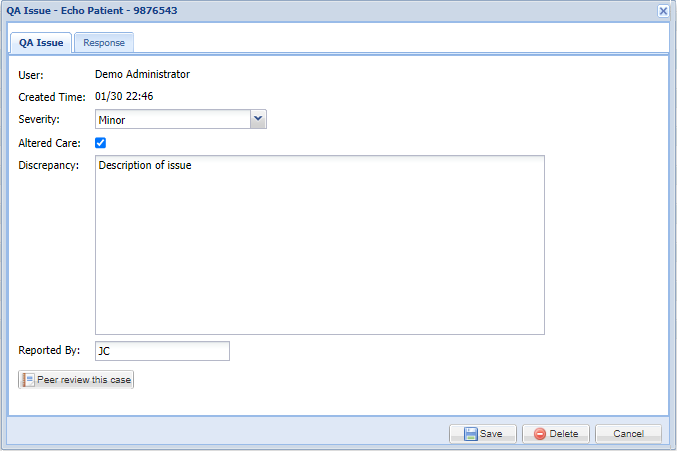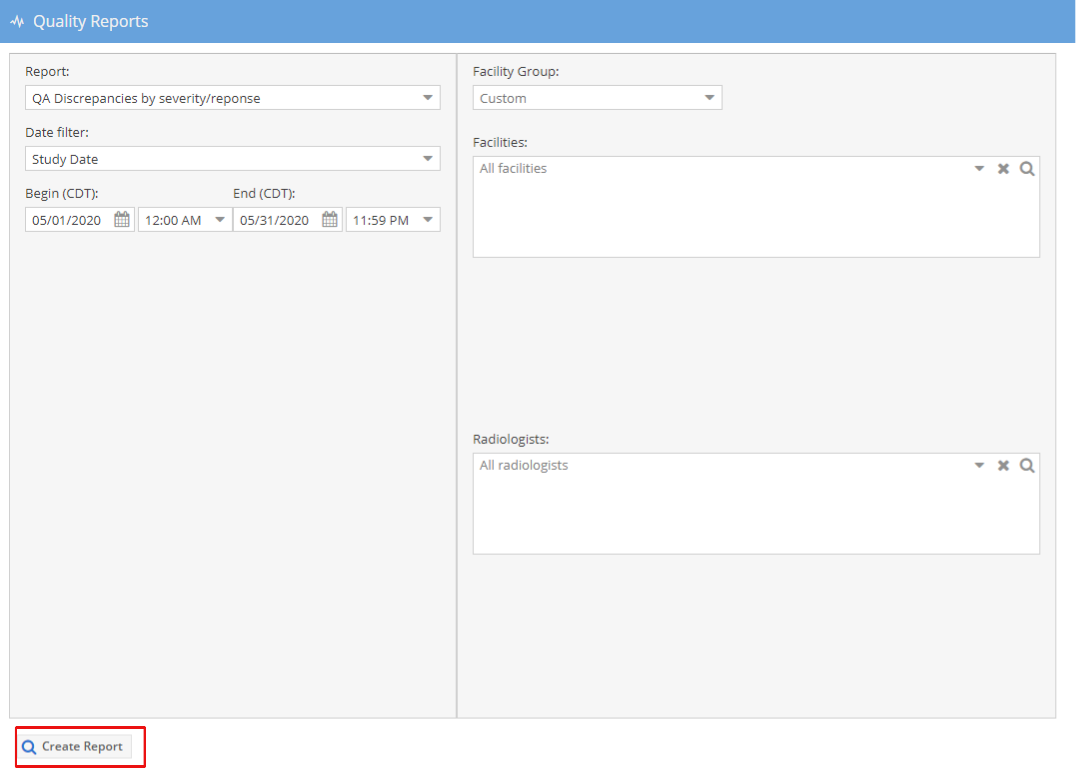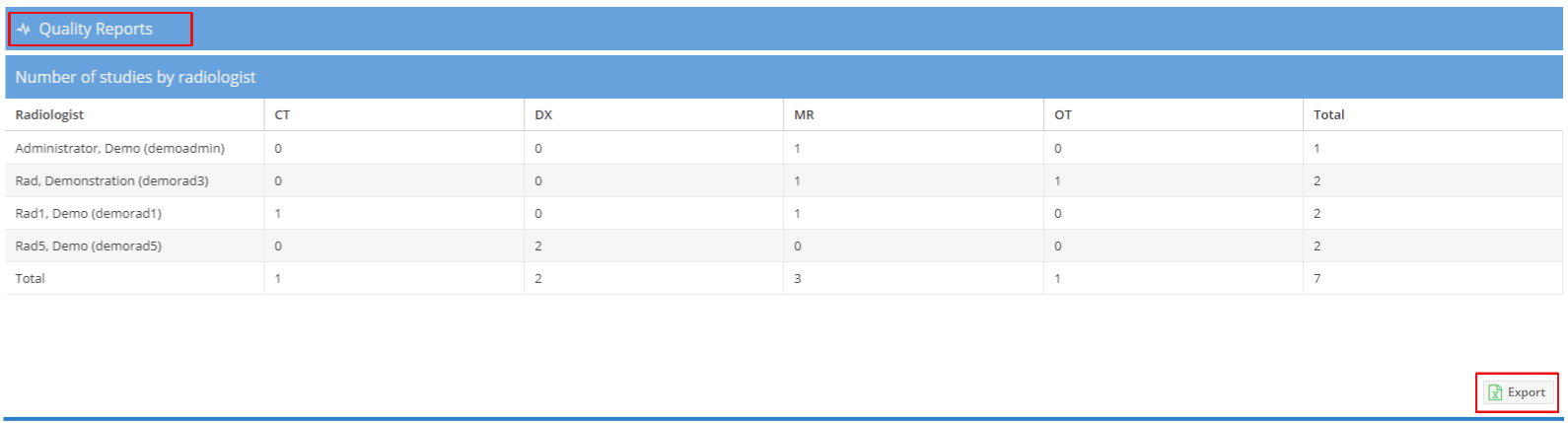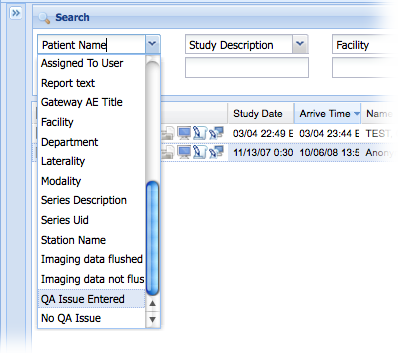QA issue management system
The OnePacs system can be used for tracking, organization, and analysis of Quality Assurance (QA) feedback regarding study interpretations.
The administrator(s) of the OnePacs implementation used at a particular site may designate certain users as authorized to register Quality Assurance feedback regarding case interpretations. Such feedback issues may relate to interpretation discrepancies, such as a discrepancy between interpretations issued by overnight teleradiology services and the regular daytime radiology groups, or discrepancies discovered in the process of peer-reviewing cases, or perhaps discrepancies reported by referring clinicians, such as when surgical outcomes are at odds with radiologic diagnoses.
Issuing QA feedback
To issue QA feedback, first, request appropriate authorization from your local OnePacs administrator. They can enable your account to issue QA feedback.
When permission to issue QA feedback has been enabled, find the study in question on the OnePacs worklist, and right-click on the case in question to reveal the context menu. Select “Add/View QA Issue…” from the menu.
QA information window
This will bring up the standard QA information window for the case, into which both QA feedback may be issued, and into which the response of the interpreting radiologist or group may also be entered. The fields “User” and “Created time” will be automatically filled in with the user name of the account which was used to enter the QA issue, and the time when it was issued. The “Severity” popup menu offers options ranging from “Information only” through “Severe”. A checkbox may be used to indicate whether the issue altered patient care. There is a text field into which a description of the issue may be entered. If the data entry is being performed by an assistant or other third party, rather than by the individual who is actually issuing the feedback, the optional field “Reported by” may be filled in with the name of the individual responsible for offering the feedback or posting the issue.
Setting the subject line of the notification email to "Peer Review report"
Responding to QA feedback
When the issue is entered, an email will be sent to the individual or individual(s) designated by the OnePacs administrators as being responsible for managing QA feedback. The email contains a link which enables such individual(s) to review the QA information, and, after investigation, post the results of their investigation as a QA issue response. It is also possible, if the individual has the appropriate permission, to begin a peer review when responding to a QA issue. The QA response screen looks as follows:
Reviewing QA information
Users for whom the QA management system has been authorized may use the system to review all QA information which has been entered into OnePacs system, according to search criteria of their choice. It is possible to designate a specific date range, set of facilities regarding which a QA data report is desired, and even designate specific radiologist(s) regarding whom QA data is desired. To access the QA report use the Data/Search Export → Quality Reports menu option.
When such a search is performed, the statistical results of the QA search, including data regarding QA issues entered for the search criteria specified, and the response of the QA management team to the issue, is displayed. Reports showing discrepancies by modality, number of studies by radiologist and modality, discrepancies by radiologist and modality, and turn around time by radiologist and modality are also available. The reports may also be exported to a csv file which is opened in most spreadsheet applications by clicking the "Export" button on the results:
Click the "Quality Reports to navigate back to the search and run a new report.
Finding cases for which QA issues have been entered
Using the standard OnePacs worklist search and filter tools, it is possible to search for and identify cases for which QA issues have been entered.
To do this, simply select “QA issue entered” as a search criteria on the worklist. The desired date range, reading radiologist, and other criteria, if applicable, may also be applied in the usual fashion.