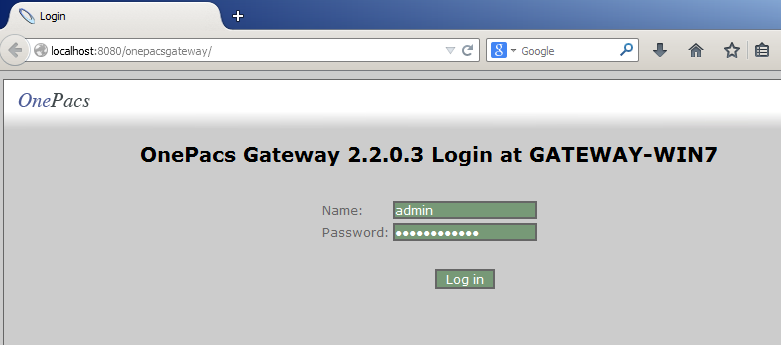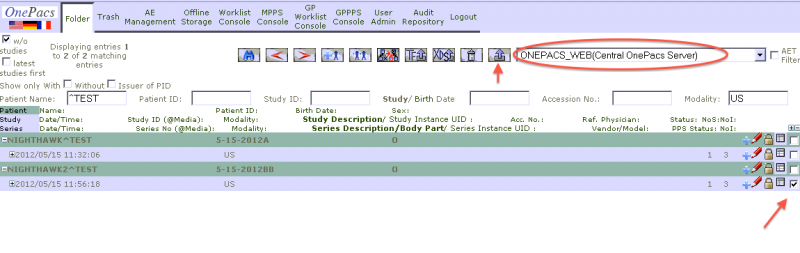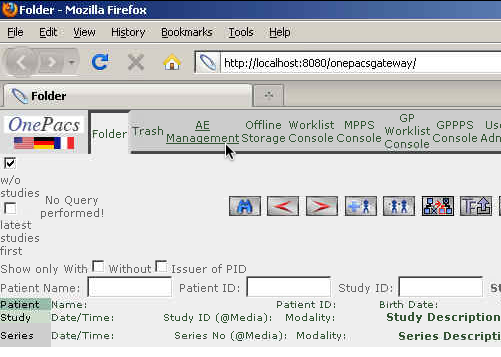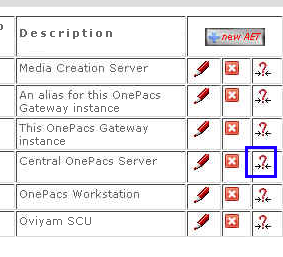OnePacs Gateway User Interface
The OnePacs Gateway user interface provides a user portal for viewing and managing study records, configuring AE titles and users, and testing connectivity with the cloud. In general, it is not necessary to enter the OnePacs Gateway user interface unless troubleshooting a particular problem.
The basic features of the gateway such as AE title configuration and searching for studies is performed through the OnePacs Gateway/dcm4chee interface. The OnePacs Gateway interface can be accessed using the following URL:
(On the Gateway machine itself) http://localhost:8080/onepacsgateway (There is a shortcut on the desktop and in the programs menu)
(Over your local facility network) http://ADDRESS:8080/onepacsgateway where ADDRESS is the IP address of the Gateway.
When successfully connected to the Gateway, you will be presented with a login screen, which also provides the version number of the Gateway:
The default username and password on initial installation are “admin” and “onepacsadmin”. These may be changed after login.
Manually Pushing Studies From the OnePacs Gateway to OnePacs
At times it may be necessary to manually push studies from the local OnePacs Gateway instance to the OnePacs central server. For example, if a study is mistakenly deleted from the OnePacs server you may wish to re-send it from the gateway to re-store it to OnePacs.
Perform the following steps to re-send the study from the Gateway to OnePacs.
- Log into the OnePacs Gateway web interface as described above
- Search for the desired study
- Select the desired study by checking the box on the right side of the study row.
- From the drop down list above, select the item labeled “Central OnePacs Server”
- Press the export button.
Splitting or merging studies in the OnePacs Gateway
At times it might be required to split or merge a study on the Gateway. For example, if a facility accidentally sends a single study that should have been sent as two studies some of the series might be split out into a new study. Additionally, if the facility sends a two studies that should have been sent as a single study then several series from the extra study might be moved under the other study. This can also be helpful if the facility's modality is duplicating study, series, or instance UIDs
Perform the following steps to re-send the study from the Gateway to OnePacs.
- Log into the OnePacs Gateway web interface as described above
- Search for the desired studies
- Create any necessary patients, study, or series records by clicking on the associated plus icon at the end of the row for that record. This would be necessary when splitting out a record into a new patient or study record for example. This could also be useful to create a new entity if there are collisions on the study, series, or instance UIDs for the facility modality as it doesn't conform to the DICOM standard.
- Select the parent destination record and child record(s) that should be moved into that destination record. The destination record should be a parent of records that would be merged. For example, select a patient to move a study into. Select a study to move a series into.
- Click on the "Move selected Entities" button on the top right to move the selected child record into the selected parent record.
- If necessary, one might be able to delete the previous records on the cloud and resend the new records using the instructions above for manually pushing a study.
- If necessary, delete any parent records that no longer contain any child records. For example, you might clean up a study that no longer has any series as the series were moved into a different study.
AE Title (DICOM destination) Management
To view a list of AE titles (DICOM destinations) configured on the Gateway, log in to the Gateway as described above, then select the “AE management” option, as depicted in the following diagram:
Connectivity Testing
After navigating to the AE management page, you may test connectivity of the Gateway to the OnePacs central server by clicking the red question mark icon in the set of icons to the right of the text which reads “Central OnePacs Server” (this icon is highlighted in blue in the following picture).
You will receive a success message if the Gateway is successfully communicating with the OnePacs servers. If the Gateway can not communicate with the OnePacs servers, such as due to a problem with local internet connectivity or Gateway configuration, you will receive an error message.
User management
The Gateway is installed by default with an administrator account, username admin and password onepacsadmin. These may be changed by logging in to the OnePacs Gateway management interface, and clicking on the User Admin tab. By so doing, the default password for the administrator may be changed, and additional user accounts may be configured.
For users to be able to download studies directly from the OnePacs Gateway, rather than from the OnePacs Web Servers, it will be necessary for user workstations to be configured with a valid username and password for the Gateway(s). The OnePacs Study Retriever is by default configured with the default username and password of admin / onepacsadmin. When the default administrator username and password are changed, or when individual accounts are created on the Gateway for individual users of OnePacs, the users' OnePacs Study Retriever software will need to be updated with the new login information in order for those users to be able to download from the Gateway.