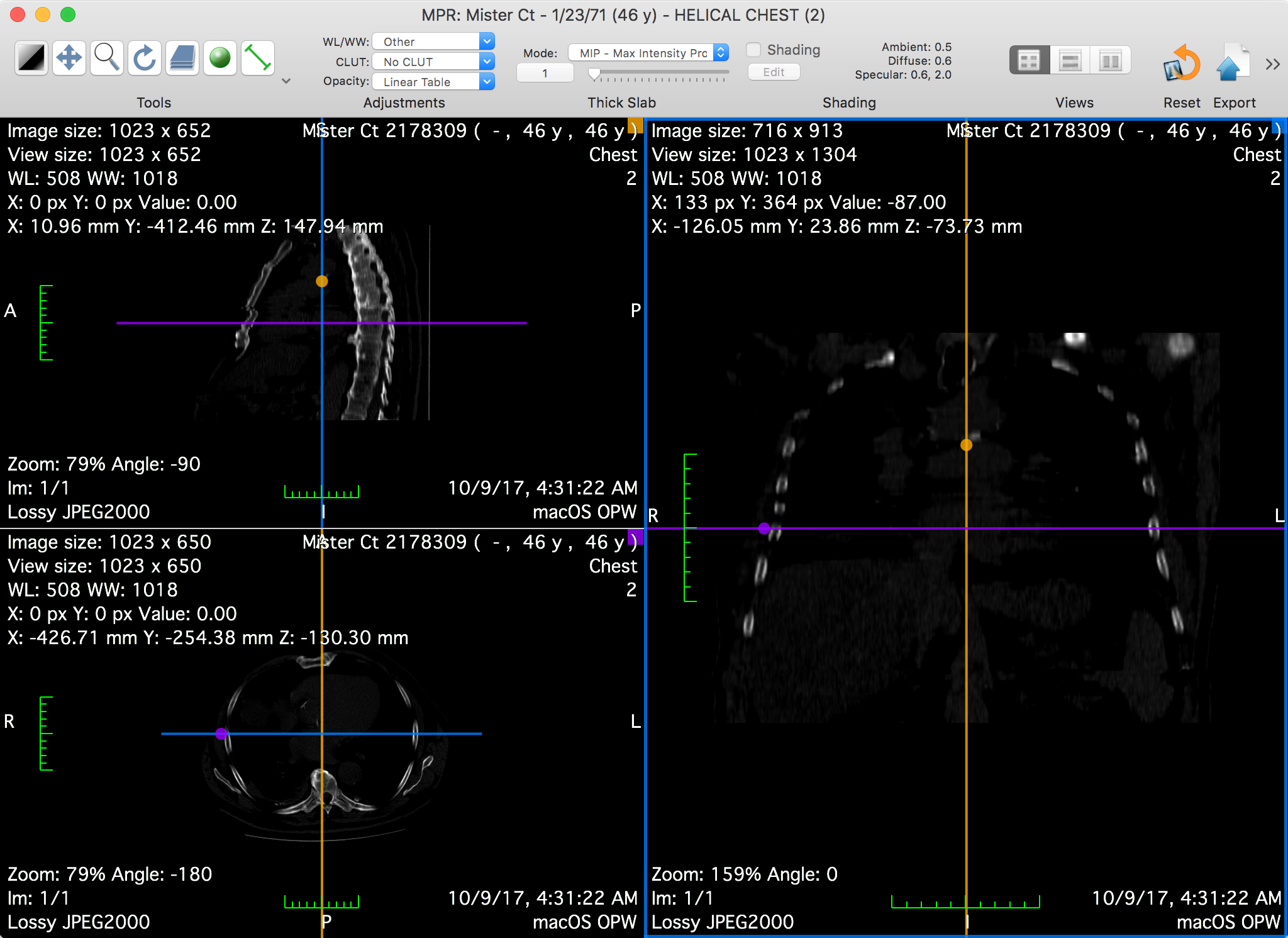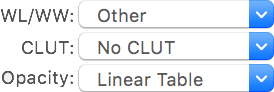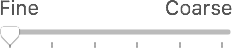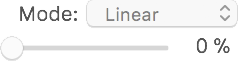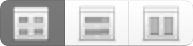The 3D multi-planar reconstruction viewer allows you to navigate a dataset by re-slicing it in any desired orientation while allowing the usage of other standard tools like zooming, panning and quantification.
The main feature of this viewer is that it allows you to reslice the dataset in any arbitrary orientation.
Graphical User Interface
To reorient the reconstruction planes you must interact with the crosslines by dragging them around the view center. When reorienting one of the planes, the other planes are also reoriented accordingly and are kept perpendicular between each other.
The crosslines are colored to reflect which projection they represent: in the screenshot above, the top-left view is identified with the yellow color, as displayed in its top-right yellow square; in the other views, the yellow crossline represents the intersection between their displayed slice and the slice displayed in the top-left view.
When hovering one of the views with the mouse, the mouse location is projected onto the view's crosslines and drawn as a circle, using the same color as the crossline. The same circles will be displayed on the other two viewers, at the same 3D location.
The Toolbar
The viewer toolbar provides access to tools and functions that interact with the displayed dataset or with the viewer interface.
This toolbar can be customized just like the database window toolbar, but with other available items, which are reviewed in this section.
Tools
You can use this item to choose the mouse interaction effect for the left mouse button. By clicking on one of these buttons, you select the corresponding tool.
The following tools are available: WL/WW, Pan, Zoom, Rotate, Scroll and Revolve; the additional ROI tools are: Length, Angle, Rectangle, Oval, Text, Arrow, Open and Closed Polygon, Pencil, Point and Brush. The ROI tool button function changes through the pop-up button on the right side.
Thick Slab
You can use this item to redefine the thickness of the rendered slices, and their rendering mode. The thickness is defined in millimeters, displayed in the lower left field. It can be adjusted using the lower right slider.
The available rendering modes are the following: maximum intensity projection, minimum intensity projection, mean intensity projection and volume rendering.
Space and Flexible Space
The system-defined space and flexible space items allow you to separate the toolbar items in groups.
Other Functions
The MPR viewer also responds to the Photos and Email export options available in the File menu. These functions capture the active reconstruction as a JPEG image and transfer this file to either the Photos app library (in a dedicated OnePacs Workstation album) or the Mail app (attached to a new email message).
Also, this viewer supports fusion. To display a fused volume, the viewer must be launched from a 2D viewer displaying a fused series.