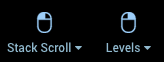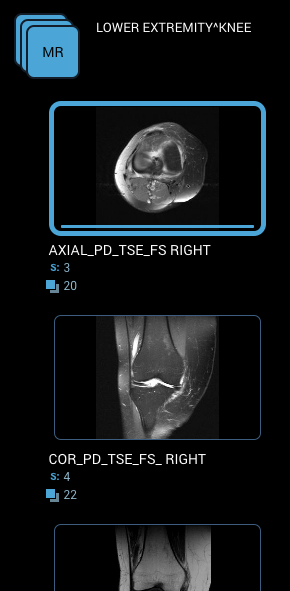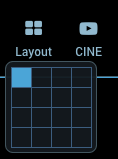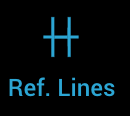| Table of Contents |
|---|
Mouse Button Assignment
On the left of the toolbar, tools can be selected for the left and right mouse buttons explicitly. Each mouse button displays the name of the selected tool. By default, "Stack Scroll" is selected for the left mouse button and "Levels" is selected for the right mouse button.
Image Navigation
The series thumbnails in the series panel on the left will show a highlight border around the series that are visible in the image tiles (viewports). Other series can be loaded into the image tile by dragging the series thumbnail to the image tile. Clicking on a series in the series preview will also load it into the active image tile.
"Series" button can be used to toggle whether or not the series thumbnails are displayed on the left.
Images can be stacked/scrolled when the "Stack Scroll" button is selected by left-clicking and dragging the mouse up or down. If you are using a wheel mouse, the wheel function will also scroll the images. There is also a blue scroll bar on the right side that can be dragged to scroll the images.
...
The "Cine" button will display the cine controls. Image navigation can also be done by using the "Previous" or "Next" buttons in the cine controls, and its control buttons will loop through the images of the active image tile. The OnePacs Web Viewer can display sets of images in various image tile layouts using the "Layout" button. Click on the "Layout" button and select the number of image tiles that is desired. The series thumbnails in the series panel on the left will show a highlight border around the series that are visible in the tiles. Other series can be loaded into the image tile by dragging the series thumbnail to the image tile. Clicking on a series in the series preview will also load it into the active image tile.
"Cine" controls to increase/decrease the frame rate and navigate images.
...
"Crosshairs" tool can be used to determine the position of mouse location on other simultaneously displayed images. Left-click on the image and drag the mouse to use the tool in a layout with the related images.
"Ref. Lines" tool can be used to toggle reference lines displayed on images.
Image Manipulation
...
Users can create a hanging protocol to define how a study and the priors should be displayed. "Hanging" button is used to display the hanging protocol editor. Constraints can be added to control what hanging protocols are applicable to what studies and what studies, series and images are applicable to what viewports image tiles in the hanging protocol editor. Each hanging protocol can define several stages to incorporate a preferred layout. Stages can be quickly changed using the "Prev. Stage" and "Next Stage" buttons.
...
Image width/height in pixels, file name, file type (JPEG or PNG), image quality and whether to include annotations can be set in the download dialog.
User Preferences
Users can change the default preferences such as layout, keyboard shortcuts, etc. based on their needs. The user preferences are persisted even after the session is closed. "Preferences" button is used to show the user preferences dialog.
For a better understanding of user preferences, refer to User Preferences.