Notifications are established through worklist tabs. To enable a system notification, first select a worklist tab (or create a worklist tab), for which you will wish to be notified when new cases arrive on the worklist. Then, enable notifications for that worklist tab using the “Notifications” option at the bottom of the worklist.
The criteria on the worklist tab is used to filter which cases will send notifications.

In order to be eligible for notification, a study must meet the following criteria:
|
The Notification control appears as follows, in the inactive state:
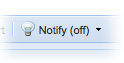
Enabling notifications for a worklist
To enable notifications for a worklist, click on the Notify control at the bottom of the worklist and select the “Settings…” option:
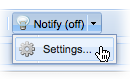
This will bring up a screen listing notification options for the worklist. Using this options page, you may enable or disable notifications, schedule notifications to occur only during certain times and/or only on certain days, enter a destination email address, or a destination cell phone number for SMS messages, to which notifications should be sent, and you may limit the types of new cases which will trigger notifications.
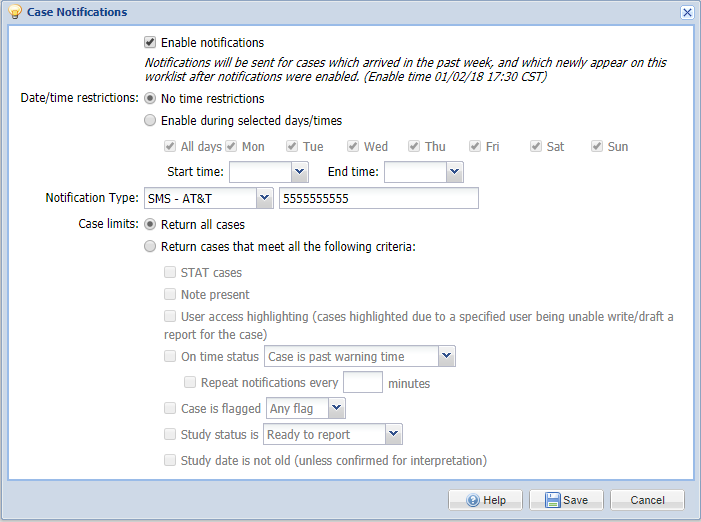
By submitting your number for case notifications via SMS/TEXT, you provide express written consent to contact you via SMS. Message frequency is controlled by your chosen notification options. Message and data rates may apply. Disable the case notification or change the notification delivery method to opt-out/stop messages. View our privacy policy. |
When notifications are enabled, cases which arrive on the worklist and meet the selected criteria will result in a HIPAA-compliant email or SMS notification being sent, describing the type of case, sending facility, patient age and initials, study description, study history, and turnaround time requirements for the case. Case notifications must be enabled when the case arrives and only studies that have been received within the last 7 days will be considered for notifications. A case will only send a notification once regardless if multiple notification search tabs would trigger a notification for the case, however you can repeat the notification by configuring the repeat option by a number of minutes if the case is close to its warning or deadline time.
The following screenshot shows the list of destination options to which notifications may be sent:
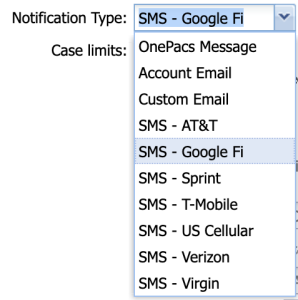
If you only wish to enable or disable notifications, without modifying any other notification settings, you may also simply click once on the notification button to toggle its on/off status.
When notifications are enabled and active, the notification control will display a lit light bulb:
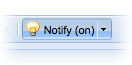
When notifications are disabled, the control displays a dim light bulb:
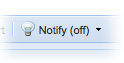
If notifications are enabled, but the scheduled time for notifications to begin has not yet arrived, the notification control will display an alarm clock icon:
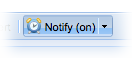
Disabling notifications for a worklist
To disable notifications for a worklist, either click once on the notification control while notifications are active to toggle its status, or select “Settings…” from the drop-down menu within the notification control, and toggle the checkbox controlling whether notifications are active.